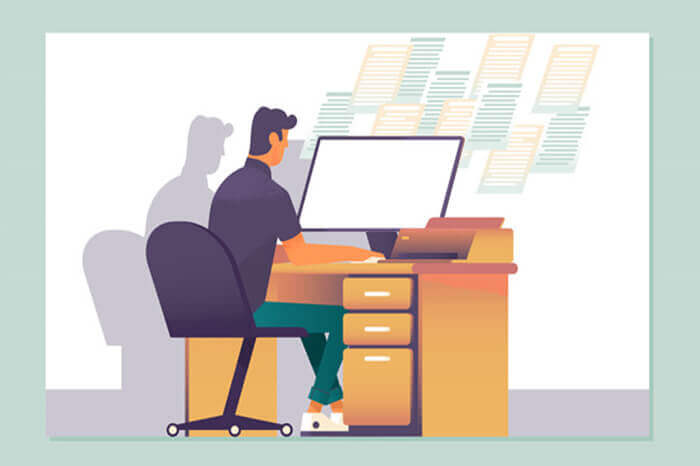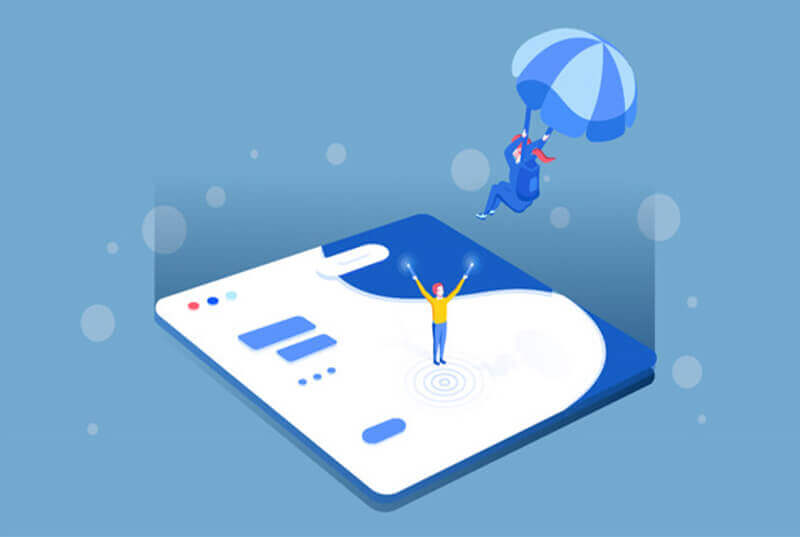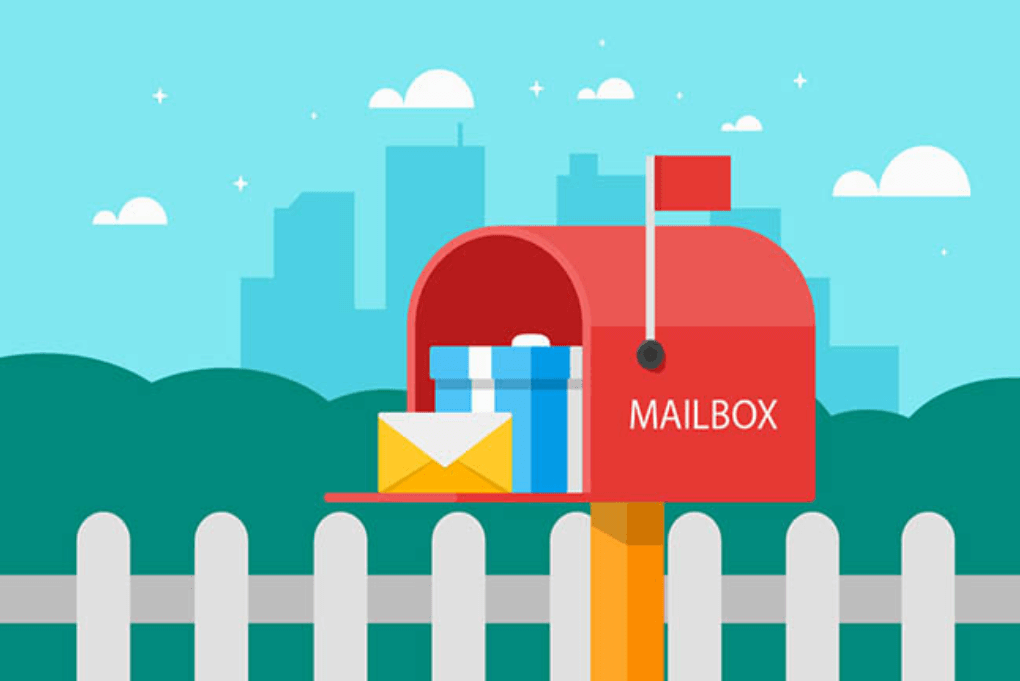搜索到
7
篇与
的结果
-
 CenotOS环境Nacos安装,设置开机自启动 CenotOS环境Nacos安装,设置开机自启动1、下载nacos下载地址:https://github.com/alibaba/nacos/releases2、安装进入nacos所在目录,执行如下命令tar -zxvf nacos-server-2.0.3.tar.gz -C /usr/local/3、单机启动修改/usr/local/nacos/bin目录下startup.sh启动文件设置单机启动,修改export MODE="cluster"值为standaloneexport MODE="standalone"4、启动测试进入/usr/local/nacos/bin目录下,执行启动命令./startup.sh启动失败,查看/usr/local/nacos/logs下start.out日志文件,报错如下:/usr/local/java/jdk-11.0.10/bin/java -Xms512m -Xmx512m -Xmn256m -Dnacos.standalone=true -Dnacos.member.list= -Xlog:gc*:file=/usr/local/nacos/logs/nacos_gc.log:time,tags:filecount=10,filesize=102400 -Dloader.path=/usr/local/nacos/plugins/health,/usr/local/nacos/plugins/cmdb -Dnacos.home=/usr/local/nacos -jar /usr/local/nacos/target/nacos-server.jar --spring.config.additional-location=file:/usr/local/nacos/conf/ --logging.config=/usr/local/nacos/conf/nacos-logback.xml --server.max-http-header-size=524288 Error: Could not find or load main class Caused by: java.lang.ClassNotFoundException: 5、解决方案进入/usr/local/nacos/bin/目录,修改启动文件startup.sh,修改内容如下:x JAVA_OPT_EXT_FIX="-Djava.ext.dirs=${JAVA_HOME}/jre/lib/ext:${JAVA_HOME}/lib/ext" √ JAVA_OPT="${JAVA_OPT} -Djava.ext.dirs=${JAVA_HOME}/jre/lib/ext:${JAVA_HOME}/lib/ext" x echo "$JAVA $JAVA_OPT_EXT_FIX ${JAVA_OPT}" √ echo "$JAVA ${JAVA_OPT}" x echo "$JAVA $JAVA_OPT_EXT_FIX ${JAVA_OPT}" > ${BASE_DIR}/logs/start.out 2>&1 & x nohup "$JAVA" "$JAVA_OPT_EXT_FIX" ${JAVA_OPT} nacos.nacos >> ${BASE_DIR}/logs/start.out 2>&1 & √ echo "$JAVA ${JAVA_OPT}" > ${BASE_DIR}/logs/start.out 2>&1 & √ nohup $JAVA ${JAVA_OPT} nacos.nacos >> ${BASE_DIR}/logs/start.out 2>&1 &x:表示需要替换的,√:表示修改后的。6、再次测试进入/usr/local/nacos/bin目录下,执行启动命令./startup.sh输出结果:/usr/local/java/jdk-11.0.10/bin/java -Xms512m -Xmx512m -Xmn256m -Dnacos.standalone=true -Dnacos.member.list= -Xlog:gc*:file=/usr/local/nacos/logs/nacos_gc.log:time,tags:filecount=10,filesize=102400 -Dloader.path=/usr/local/nacos/plugins/health,/usr/local/nacos/plugins/cmdb -Dnacos.home=/usr/local/nacos -jar /usr/local/nacos/target/nacos-server.jar --spring.config.additional-location=file:/usr/local/nacos/conf/ --logging.config=/usr/local/nacos/conf/nacos-logback.xml --server.max-http-header-size=524288 nacos is starting with standalone nacos is starting,you can check the /usr/local/nacos/logs/start.out表示之前启动问题解决,启动成功。7、访问nacos打开浏览器输入CentOS地址+端口+项目访问,即可看到nacos登录页面。http://192.168.56.10:8848/nacos8、随机启动配置8.1、进入 /lib/systemd/system目录cd /lib/systemd/system8.2、在该目录下,创建文件nacos启动文件vi nacos.service添加内容如下[Unit] Description=nacos After=network.target [Service] Environment="JAVA_HOME=/usr/local/java/jdk-11.0.10" Type=forking ExecStart=/usr/local/nacos/bin/startup.sh -m standalone ExecReload=/usr/local/nacos/bin/shutdown.sh ExecStop=/usr/local/nacos/nacos/bin/shutdown.sh PrivateTmp=true [Install] WantedBy=multi-user.target注意:修改自己nacos所在路径8.3、重载所有服务systemctl daemon-reload8.4、设置开机启动systemctl enable nacos.service8.5、查看开机启动状态systemctl is-enabled nacos.service8.6、查看服务状态systemctl status nacos8.7、手动启动 Nacossystemctl start nacos8.7、手动停止Nacossystemctl stop nacos8.8、手动重启systemctl restart nacos9、测试自启动重启CentOS系统,查看Nacos是否自自动查看Nacos服务状态systemctl status nacos输出结果:● nacos.service - nacos Loaded: loaded (/usr/lib/systemd/system/nacos.service; enabled; vendor preset: disabled) Active: active (running) since Mon 2022-10-24 15:15:16 UTC; 1min 7s ago Process: 707 ExecStart=/usr/local/nacos/bin/startup.sh -m standalone (code=exited, status=0/SUCCESS) Tasks: 194 Memory: 547.8M CGroup: /system.slice/nacos.service └─748 /usr/local/java/jdk-11.0.10/bin/java -Xms512m -Xmx512m -Xmn256m -Dnacos.standalone=true -Dnacos.member.list= -Xlog:gc*:file=/usr/local/nacos/logs/nacos_gc.log:time,tag... Oct 24 15:15:15 10.0.2.15 systemd[1]: Starting nacos... Oct 24 15:15:16 10.0.2.15 startup.sh[707]: /usr/local/java/jdk-11.0.10/bin/java -Xms512m -Xmx512m -Xmn256m -Dnacos.standalone=true -Dnacos.member.list= -Xlog:gc*:file=/usr...s.home=/usr/ Oct 24 15:15:16 10.0.2.15 startup.sh[707]: nacos is starting with standalone Oct 24 15:15:16 10.0.2.15 startup.sh[707]: nacos is starting,you can check the /usr/local/nacos/logs/start.out Oct 24 15:15:16 10.0.2.15 systemd[1]: Started nacos. Hint: Some lines were ellipsized, use -l to show in full.表示已经启动成功。通过IP+端口+项目访问登录页面测试http://192.168.56.10:8848/nacos已经可以成功访问Nacos登录页面了。
CenotOS环境Nacos安装,设置开机自启动 CenotOS环境Nacos安装,设置开机自启动1、下载nacos下载地址:https://github.com/alibaba/nacos/releases2、安装进入nacos所在目录,执行如下命令tar -zxvf nacos-server-2.0.3.tar.gz -C /usr/local/3、单机启动修改/usr/local/nacos/bin目录下startup.sh启动文件设置单机启动,修改export MODE="cluster"值为standaloneexport MODE="standalone"4、启动测试进入/usr/local/nacos/bin目录下,执行启动命令./startup.sh启动失败,查看/usr/local/nacos/logs下start.out日志文件,报错如下:/usr/local/java/jdk-11.0.10/bin/java -Xms512m -Xmx512m -Xmn256m -Dnacos.standalone=true -Dnacos.member.list= -Xlog:gc*:file=/usr/local/nacos/logs/nacos_gc.log:time,tags:filecount=10,filesize=102400 -Dloader.path=/usr/local/nacos/plugins/health,/usr/local/nacos/plugins/cmdb -Dnacos.home=/usr/local/nacos -jar /usr/local/nacos/target/nacos-server.jar --spring.config.additional-location=file:/usr/local/nacos/conf/ --logging.config=/usr/local/nacos/conf/nacos-logback.xml --server.max-http-header-size=524288 Error: Could not find or load main class Caused by: java.lang.ClassNotFoundException: 5、解决方案进入/usr/local/nacos/bin/目录,修改启动文件startup.sh,修改内容如下:x JAVA_OPT_EXT_FIX="-Djava.ext.dirs=${JAVA_HOME}/jre/lib/ext:${JAVA_HOME}/lib/ext" √ JAVA_OPT="${JAVA_OPT} -Djava.ext.dirs=${JAVA_HOME}/jre/lib/ext:${JAVA_HOME}/lib/ext" x echo "$JAVA $JAVA_OPT_EXT_FIX ${JAVA_OPT}" √ echo "$JAVA ${JAVA_OPT}" x echo "$JAVA $JAVA_OPT_EXT_FIX ${JAVA_OPT}" > ${BASE_DIR}/logs/start.out 2>&1 & x nohup "$JAVA" "$JAVA_OPT_EXT_FIX" ${JAVA_OPT} nacos.nacos >> ${BASE_DIR}/logs/start.out 2>&1 & √ echo "$JAVA ${JAVA_OPT}" > ${BASE_DIR}/logs/start.out 2>&1 & √ nohup $JAVA ${JAVA_OPT} nacos.nacos >> ${BASE_DIR}/logs/start.out 2>&1 &x:表示需要替换的,√:表示修改后的。6、再次测试进入/usr/local/nacos/bin目录下,执行启动命令./startup.sh输出结果:/usr/local/java/jdk-11.0.10/bin/java -Xms512m -Xmx512m -Xmn256m -Dnacos.standalone=true -Dnacos.member.list= -Xlog:gc*:file=/usr/local/nacos/logs/nacos_gc.log:time,tags:filecount=10,filesize=102400 -Dloader.path=/usr/local/nacos/plugins/health,/usr/local/nacos/plugins/cmdb -Dnacos.home=/usr/local/nacos -jar /usr/local/nacos/target/nacos-server.jar --spring.config.additional-location=file:/usr/local/nacos/conf/ --logging.config=/usr/local/nacos/conf/nacos-logback.xml --server.max-http-header-size=524288 nacos is starting with standalone nacos is starting,you can check the /usr/local/nacos/logs/start.out表示之前启动问题解决,启动成功。7、访问nacos打开浏览器输入CentOS地址+端口+项目访问,即可看到nacos登录页面。http://192.168.56.10:8848/nacos8、随机启动配置8.1、进入 /lib/systemd/system目录cd /lib/systemd/system8.2、在该目录下,创建文件nacos启动文件vi nacos.service添加内容如下[Unit] Description=nacos After=network.target [Service] Environment="JAVA_HOME=/usr/local/java/jdk-11.0.10" Type=forking ExecStart=/usr/local/nacos/bin/startup.sh -m standalone ExecReload=/usr/local/nacos/bin/shutdown.sh ExecStop=/usr/local/nacos/nacos/bin/shutdown.sh PrivateTmp=true [Install] WantedBy=multi-user.target注意:修改自己nacos所在路径8.3、重载所有服务systemctl daemon-reload8.4、设置开机启动systemctl enable nacos.service8.5、查看开机启动状态systemctl is-enabled nacos.service8.6、查看服务状态systemctl status nacos8.7、手动启动 Nacossystemctl start nacos8.7、手动停止Nacossystemctl stop nacos8.8、手动重启systemctl restart nacos9、测试自启动重启CentOS系统,查看Nacos是否自自动查看Nacos服务状态systemctl status nacos输出结果:● nacos.service - nacos Loaded: loaded (/usr/lib/systemd/system/nacos.service; enabled; vendor preset: disabled) Active: active (running) since Mon 2022-10-24 15:15:16 UTC; 1min 7s ago Process: 707 ExecStart=/usr/local/nacos/bin/startup.sh -m standalone (code=exited, status=0/SUCCESS) Tasks: 194 Memory: 547.8M CGroup: /system.slice/nacos.service └─748 /usr/local/java/jdk-11.0.10/bin/java -Xms512m -Xmx512m -Xmn256m -Dnacos.standalone=true -Dnacos.member.list= -Xlog:gc*:file=/usr/local/nacos/logs/nacos_gc.log:time,tag... Oct 24 15:15:15 10.0.2.15 systemd[1]: Starting nacos... Oct 24 15:15:16 10.0.2.15 startup.sh[707]: /usr/local/java/jdk-11.0.10/bin/java -Xms512m -Xmx512m -Xmn256m -Dnacos.standalone=true -Dnacos.member.list= -Xlog:gc*:file=/usr...s.home=/usr/ Oct 24 15:15:16 10.0.2.15 startup.sh[707]: nacos is starting with standalone Oct 24 15:15:16 10.0.2.15 startup.sh[707]: nacos is starting,you can check the /usr/local/nacos/logs/start.out Oct 24 15:15:16 10.0.2.15 systemd[1]: Started nacos. Hint: Some lines were ellipsized, use -l to show in full.表示已经启动成功。通过IP+端口+项目访问登录页面测试http://192.168.56.10:8848/nacos已经可以成功访问Nacos登录页面了。 -
 Vagrantfile安装CentOS虚拟机 一、virtualbox安装1、下载 https://www.virtualbox.org/2、在主板开启CPU虚拟化,自行百度3、安装,直接下一步,选择安装路径。二、安装虚拟机1、下载虚拟系统CentOS7https://app.vagrantup.com/boxes/search Vagrant官方镜像仓库https://www.vagrantup.com/ Vagrant下载2、初始化虚拟系统打开安装好的virtualbox软件,打开window cmd窗口,运行下面命令,即可初始化一个CentOS7系统。初始化之后window用户文件夹夹会多出一个Vagrantfile文件。此时virtualbox界面就会多出一个CentOS系统了。vagrant box add centos/7 CentOS-7-x86_64-Vagrant-2004_01.VirtualBox.box 或 Vagrant init centos/73、启动虚拟机,初始root用户密码vagrant,此时看到virtualbox中的CentOS正在启动。vagrant up4、vagrant其他命令使用vagrant用户链接至CentOS虚拟机,初始root用户密码vagrant。vagrant ssh上传文件vagrant upload source [destination][name][id]更多命令可以访问官网文档5、设置固定ip,默认虚拟机ip是随机的,方式1-修改Vagrantfile,方式2-进入linx系统修改网卡配置信息,下面为修改Vagrantfile改ip:config.vm.network "private_network",ip:"192.168.10.1"6、重启虚拟机vagrant reload7、启动,除了上面的3启动虚拟机,也可以在virtualbox界面选择虚拟机右键开启。8、virtualbox界面还可以设置虚拟机内存大小等信息,更多设置可以查看官网。9、开启ssh登录linux虚拟机。10、进入虚拟机目录cd /etc/sysconfig/network-scripts/配置网卡信息vi ifcfg-eth1修改网卡网关和dns:# The contents below are automatically generated by Vagrant. Do not modify. NM_CONTROLLED=yes BOOTPROTO=none ONBOOT=yes IPADDR=192.168.56.10 NETMASK=255.255.255.0 GATEWAY=192.168.56.1 DNS1=114.114.114.114 DNS2=8.8.8.8 DEVICE=eth1 PEERDNS=no #VAGRANT-END如上加了GATEWAY=192.168.56.1和DNS1=114.114.114.114 、DNS2=8.8.8.8。切换到root用户:su root提示输入root密码,默认密码vagrant。然后重启网卡服务:service network restart11、修改ssh登录,默认未开启。修改linx配置文件vi /etc/ssh/sshd_configPasswordAuthentication no将no改为yes重启ssh服务:service sshd restart现在就可以使用ssh工具进行远程连接了。
Vagrantfile安装CentOS虚拟机 一、virtualbox安装1、下载 https://www.virtualbox.org/2、在主板开启CPU虚拟化,自行百度3、安装,直接下一步,选择安装路径。二、安装虚拟机1、下载虚拟系统CentOS7https://app.vagrantup.com/boxes/search Vagrant官方镜像仓库https://www.vagrantup.com/ Vagrant下载2、初始化虚拟系统打开安装好的virtualbox软件,打开window cmd窗口,运行下面命令,即可初始化一个CentOS7系统。初始化之后window用户文件夹夹会多出一个Vagrantfile文件。此时virtualbox界面就会多出一个CentOS系统了。vagrant box add centos/7 CentOS-7-x86_64-Vagrant-2004_01.VirtualBox.box 或 Vagrant init centos/73、启动虚拟机,初始root用户密码vagrant,此时看到virtualbox中的CentOS正在启动。vagrant up4、vagrant其他命令使用vagrant用户链接至CentOS虚拟机,初始root用户密码vagrant。vagrant ssh上传文件vagrant upload source [destination][name][id]更多命令可以访问官网文档5、设置固定ip,默认虚拟机ip是随机的,方式1-修改Vagrantfile,方式2-进入linx系统修改网卡配置信息,下面为修改Vagrantfile改ip:config.vm.network "private_network",ip:"192.168.10.1"6、重启虚拟机vagrant reload7、启动,除了上面的3启动虚拟机,也可以在virtualbox界面选择虚拟机右键开启。8、virtualbox界面还可以设置虚拟机内存大小等信息,更多设置可以查看官网。9、开启ssh登录linux虚拟机。10、进入虚拟机目录cd /etc/sysconfig/network-scripts/配置网卡信息vi ifcfg-eth1修改网卡网关和dns:# The contents below are automatically generated by Vagrant. Do not modify. NM_CONTROLLED=yes BOOTPROTO=none ONBOOT=yes IPADDR=192.168.56.10 NETMASK=255.255.255.0 GATEWAY=192.168.56.1 DNS1=114.114.114.114 DNS2=8.8.8.8 DEVICE=eth1 PEERDNS=no #VAGRANT-END如上加了GATEWAY=192.168.56.1和DNS1=114.114.114.114 、DNS2=8.8.8.8。切换到root用户:su root提示输入root密码,默认密码vagrant。然后重启网卡服务:service network restart11、修改ssh登录,默认未开启。修改linx配置文件vi /etc/ssh/sshd_configPasswordAuthentication no将no改为yes重启ssh服务:service sshd restart现在就可以使用ssh工具进行远程连接了。 -
 Docker搭建Typecho博客 博客一直使用firekylin搭建,最近看着typecho活跃度还可以,于是本周末用docker重新搭建了博客。一、环境说明操作系统:CentOS7.6技术:Docker、MySQL、PHP、Nginx使用工具:Xftp 7、Xshell 7、Notepad++博客系统:Typecho二、安装步骤Docker环境搭建Docker安装MySQLDocker安装PHPDocker安装Nginx三、遇到问题安装mysql、php、nginx时,映射文件路径错误,导致安装好后,找不到文件。Nginx配置时映射路径错误、80端口自动转发443端口,导致http访问一直追加路径。证书路径放置错误。Typecho初始化安装时,提示"对不起,无法连接数据库,请先检查数据库配置再继续进行安装"。四、解决方案通过docker log 容器,查看日志,一步步解决。添加异常提示代码:, $e->getMessage()instal.php第56行,添加ob_start();ip地址错误,默认localhost,docker安装时,需要改成公网ip或局域网ip。未创建typecho数据库。Nginx配置文件:server { listen 443 ssl http2 reuseport; server_name yanxizhu.com www.yanxizhu.com; root /var/www/html/yanxizhu.com; index index.php; ssl on; ssl_certificate /etc/nginx/conf.d/自己证书.crt; ssl_certificate_key /etc/nginx/conf.d/自己证书key.key; ssl_session_cache shared:SSL:1m; ssl_session_timeout 5m; ssl_ciphers ECDHE-RSA-AES128-GCM-SHA256:ECDHE:ECDH:AES:HIGH:!NULL:!aNULL:!MD5:!ADH:!RC4; ssl_protocols TLSv1 TLSv1.1 TLSv1.2; ssl_prefer_server_ciphers on; access_log /var/log/nginx/typecho_access.log main; if (!-e $request_filename) { rewrite ^(.*)$ /index.php$1 last; } location ~ .*\.php(\/.*)*$ { include fastcgi_params; fastcgi_param PATH_INFO $fastcgi_path_info; fastcgi_param PATH_TRANSLATED $document_root$fastcgi_path_info; fastcgi_param SCRIPT_NAME $fastcgi_script_name; fastcgi_param SCRIPT_FILENAME $document_root$fastcgi_script_name; fastcgi_index index.php; fastcgi_pass phpfpm:9000; fastcgi_split_path_info ^(.+\.php)(.*)$; } } server { listen 80; server_name yanxizhu.com www.yanxizhu.com; rewrite ^(.*) https://yanxizhu.com$1 permanent; }
Docker搭建Typecho博客 博客一直使用firekylin搭建,最近看着typecho活跃度还可以,于是本周末用docker重新搭建了博客。一、环境说明操作系统:CentOS7.6技术:Docker、MySQL、PHP、Nginx使用工具:Xftp 7、Xshell 7、Notepad++博客系统:Typecho二、安装步骤Docker环境搭建Docker安装MySQLDocker安装PHPDocker安装Nginx三、遇到问题安装mysql、php、nginx时,映射文件路径错误,导致安装好后,找不到文件。Nginx配置时映射路径错误、80端口自动转发443端口,导致http访问一直追加路径。证书路径放置错误。Typecho初始化安装时,提示"对不起,无法连接数据库,请先检查数据库配置再继续进行安装"。四、解决方案通过docker log 容器,查看日志,一步步解决。添加异常提示代码:, $e->getMessage()instal.php第56行,添加ob_start();ip地址错误,默认localhost,docker安装时,需要改成公网ip或局域网ip。未创建typecho数据库。Nginx配置文件:server { listen 443 ssl http2 reuseport; server_name yanxizhu.com www.yanxizhu.com; root /var/www/html/yanxizhu.com; index index.php; ssl on; ssl_certificate /etc/nginx/conf.d/自己证书.crt; ssl_certificate_key /etc/nginx/conf.d/自己证书key.key; ssl_session_cache shared:SSL:1m; ssl_session_timeout 5m; ssl_ciphers ECDHE-RSA-AES128-GCM-SHA256:ECDHE:ECDH:AES:HIGH:!NULL:!aNULL:!MD5:!ADH:!RC4; ssl_protocols TLSv1 TLSv1.1 TLSv1.2; ssl_prefer_server_ciphers on; access_log /var/log/nginx/typecho_access.log main; if (!-e $request_filename) { rewrite ^(.*)$ /index.php$1 last; } location ~ .*\.php(\/.*)*$ { include fastcgi_params; fastcgi_param PATH_INFO $fastcgi_path_info; fastcgi_param PATH_TRANSLATED $document_root$fastcgi_path_info; fastcgi_param SCRIPT_NAME $fastcgi_script_name; fastcgi_param SCRIPT_FILENAME $document_root$fastcgi_script_name; fastcgi_index index.php; fastcgi_pass phpfpm:9000; fastcgi_split_path_info ^(.+\.php)(.*)$; } } server { listen 80; server_name yanxizhu.com www.yanxizhu.com; rewrite ^(.*) https://yanxizhu.com$1 permanent; } -
 Docker安装Nginx 一、Docker安装Nginx拉取Nginx镜像docker pull nginx:1.10随便启动一个nginx 实例,只是为了复制出配置docker run -p 80:80 --name nginx -d nginx:1.10拷贝容器内的配置文件docker container cp nginx:/etc/nginx .重命名文件夹mv nginx conf 移动配置文件到/mydata/nginx下mv conf /mydata/nginx/终止原容器docker stop nginx删除原容器docker rm nginx运行Nginx容器,参数见-说明1docker run -d -p 80:80 -p 443:443 --name nginx -v /mydata/nginx/html:/var/www/html -v /mydata/nginx/conf/conf.d:/etc/nginx/conf.d -v /mydata/nginx/logs:/var/log/nginx --link php:phpfpm --name nginx nginx:1.10设置随Docker启动docker update --restart=always nginx二、Nginx配置https协议SSL-443配置,在/mydata/nginx/conf/conf.d下新建配置文件yanxizhu.com.conf,内容如下:server { listen 443 ssl http2 reuseport; server_name yanxizhu.com www.yanxizhu.com; root /var/www/html/yanxizhu.com; index index.php; ssl on; ssl_certificate /etc/nginx/conf.d/自己证书.crt; ssl_certificate_key /etc/nginx/conf.d/自己证书key.key; ssl_session_cache shared:SSL:1m; ssl_session_timeout 5m; ssl_ciphers ECDHE-RSA-AES128-GCM-SHA256:ECDHE:ECDH:AES:HIGH:!NULL:!aNULL:!MD5:!ADH:!RC4; ssl_protocols TLSv1 TLSv1.1 TLSv1.2; ssl_prefer_server_ciphers on; access_log /var/log/nginx/typecho_access.log main; if (!-e $request_filename) { rewrite ^(.*)$ /index.php$1 last; } location ~ .*\.php(\/.*)*$ { include fastcgi_params; fastcgi_param PATH_INFO $fastcgi_path_info; fastcgi_param PATH_TRANSLATED $document_root$fastcgi_path_info; fastcgi_param SCRIPT_NAME $fastcgi_script_name; fastcgi_param SCRIPT_FILENAME $document_root$fastcgi_script_name; fastcgi_index index.php; fastcgi_pass phpfpm:9000; fastcgi_split_path_info ^(.+\.php)(.*)$; } } server { listen 80; server_name yanxizhu.com www.yanxizhu.com; rewrite ^(.*) https://yanxizhu.com$1 permanent; }注意:映射路径、文件存放路径、证书路径。https://www.yanxizhu.com/ 博客SSL配置如上,使用的mysql、php、nginx、typecho搭建。
Docker安装Nginx 一、Docker安装Nginx拉取Nginx镜像docker pull nginx:1.10随便启动一个nginx 实例,只是为了复制出配置docker run -p 80:80 --name nginx -d nginx:1.10拷贝容器内的配置文件docker container cp nginx:/etc/nginx .重命名文件夹mv nginx conf 移动配置文件到/mydata/nginx下mv conf /mydata/nginx/终止原容器docker stop nginx删除原容器docker rm nginx运行Nginx容器,参数见-说明1docker run -d -p 80:80 -p 443:443 --name nginx -v /mydata/nginx/html:/var/www/html -v /mydata/nginx/conf/conf.d:/etc/nginx/conf.d -v /mydata/nginx/logs:/var/log/nginx --link php:phpfpm --name nginx nginx:1.10设置随Docker启动docker update --restart=always nginx二、Nginx配置https协议SSL-443配置,在/mydata/nginx/conf/conf.d下新建配置文件yanxizhu.com.conf,内容如下:server { listen 443 ssl http2 reuseport; server_name yanxizhu.com www.yanxizhu.com; root /var/www/html/yanxizhu.com; index index.php; ssl on; ssl_certificate /etc/nginx/conf.d/自己证书.crt; ssl_certificate_key /etc/nginx/conf.d/自己证书key.key; ssl_session_cache shared:SSL:1m; ssl_session_timeout 5m; ssl_ciphers ECDHE-RSA-AES128-GCM-SHA256:ECDHE:ECDH:AES:HIGH:!NULL:!aNULL:!MD5:!ADH:!RC4; ssl_protocols TLSv1 TLSv1.1 TLSv1.2; ssl_prefer_server_ciphers on; access_log /var/log/nginx/typecho_access.log main; if (!-e $request_filename) { rewrite ^(.*)$ /index.php$1 last; } location ~ .*\.php(\/.*)*$ { include fastcgi_params; fastcgi_param PATH_INFO $fastcgi_path_info; fastcgi_param PATH_TRANSLATED $document_root$fastcgi_path_info; fastcgi_param SCRIPT_NAME $fastcgi_script_name; fastcgi_param SCRIPT_FILENAME $document_root$fastcgi_script_name; fastcgi_index index.php; fastcgi_pass phpfpm:9000; fastcgi_split_path_info ^(.+\.php)(.*)$; } } server { listen 80; server_name yanxizhu.com www.yanxizhu.com; rewrite ^(.*) https://yanxizhu.com$1 permanent; }注意:映射路径、文件存放路径、证书路径。https://www.yanxizhu.com/ 博客SSL配置如上,使用的mysql、php、nginx、typecho搭建。 -
 Docker安装PHP Docker安装PHP拉取PHP镜像docker pull php:7.4-fpm运输PHP容器docker run -d -v /mydata/nginx/html:/var/www/html -p 9000:9000 --link mysql:mysql --name php php:7.4-fpm进入PHP容器docker exec -it php /bin/bashPHP扩展安装(非必须)docker-php-ext-install pdo_mysql设置随Docke启动docker update --restart=always php注意:自己映射路径/mydata/nginx/html。
Docker安装PHP Docker安装PHP拉取PHP镜像docker pull php:7.4-fpm运输PHP容器docker run -d -v /mydata/nginx/html:/var/www/html -p 9000:9000 --link mysql:mysql --name php php:7.4-fpm进入PHP容器docker exec -it php /bin/bashPHP扩展安装(非必须)docker-php-ext-install pdo_mysql设置随Docke启动docker update --restart=always php注意:自己映射路径/mydata/nginx/html。 -
 Docker安装MySQL 安装前提,已经搭建好Docker环境,关于docker安装可参考我另一篇文章《Docker安装》一、Docker安装MySQL拉取Docker镜像docker pull mysql:5.7运行MySQL容器,参数说明见-说明1docker run -p 3306:3306 --name mysql \ -v /mydata/mysql/log:/var/log/mysql \ -v /mydata/mysql/data:/var/lib/mysql \ -v /mydata/mysql/conf:/etc/mysql \ -e MYSQL_ROOT_PASSWORD=密码 \ -d mysql:5.7二、MySQL配置修改MySQL配置文件,my.cnf内容见-说明2vi /mydata/mysql/conf/my.cnf容器的mysql 命令行工具连接docker exec -it mysql mysql -uroot -p注意:会提示输入密码,也就是上面2运行容器时配置的密码设置root 远程访问grant all privileges on *.* to 'root'@'%' identified by '密码' with grant option;刷新MySQL配置flush privileges;重启MySQL容器docker restart mysql设置启动Docker是启动MySQL容器docker update --restart=always mysql说明1:-p 3306:3306:将容器的3306 端口映射到主机的3306 端口-v /mydata/mysql/conf:/etc/mysql:将配置文件夹挂载到主机-v /mydata/mysql/log:/var/log/mysql:将日志文件夹挂载到主机-v /mydata/mysql/data:/var/lib/mysql/:将配置文件夹挂载到主机-e MYSQL_ROOT_PASSWORD=密码:root 用户密码注意:log\data\conf几个文件夹及路径不用手动新建,运行时会自动创建。说明2:my.cnf文件内容:[client] default-character-set=utf8 [mysql] default-character-set=utf8 [mysqld] init_connect='SET collation_connection=utf8_unicode_ci' init_connect='SET NAMES utf8' character-set-server=utf8 collation-server=utf8_unicode_ci skip-character-set-client-handshake skip-name-resolve说明:skip-name-resolve:跳过域名解析default-character-set=utf8:设置编码
Docker安装MySQL 安装前提,已经搭建好Docker环境,关于docker安装可参考我另一篇文章《Docker安装》一、Docker安装MySQL拉取Docker镜像docker pull mysql:5.7运行MySQL容器,参数说明见-说明1docker run -p 3306:3306 --name mysql \ -v /mydata/mysql/log:/var/log/mysql \ -v /mydata/mysql/data:/var/lib/mysql \ -v /mydata/mysql/conf:/etc/mysql \ -e MYSQL_ROOT_PASSWORD=密码 \ -d mysql:5.7二、MySQL配置修改MySQL配置文件,my.cnf内容见-说明2vi /mydata/mysql/conf/my.cnf容器的mysql 命令行工具连接docker exec -it mysql mysql -uroot -p注意:会提示输入密码,也就是上面2运行容器时配置的密码设置root 远程访问grant all privileges on *.* to 'root'@'%' identified by '密码' with grant option;刷新MySQL配置flush privileges;重启MySQL容器docker restart mysql设置启动Docker是启动MySQL容器docker update --restart=always mysql说明1:-p 3306:3306:将容器的3306 端口映射到主机的3306 端口-v /mydata/mysql/conf:/etc/mysql:将配置文件夹挂载到主机-v /mydata/mysql/log:/var/log/mysql:将日志文件夹挂载到主机-v /mydata/mysql/data:/var/lib/mysql/:将配置文件夹挂载到主机-e MYSQL_ROOT_PASSWORD=密码:root 用户密码注意:log\data\conf几个文件夹及路径不用手动新建,运行时会自动创建。说明2:my.cnf文件内容:[client] default-character-set=utf8 [mysql] default-character-set=utf8 [mysqld] init_connect='SET collation_connection=utf8_unicode_ci' init_connect='SET NAMES utf8' character-set-server=utf8 collation-server=utf8_unicode_ci skip-character-set-client-handshake skip-name-resolve说明:skip-name-resolve:跳过域名解析default-character-set=utf8:设置编码 -
 Docker安装 一、环境准备备份原yum 源mv /etc/yum.repos.d/CentOS-Base.repo /etc/yum.repos.d/CentOS-Base.repo.backupCentOS设置新yum 源wget -O /etc/yum.repos.d/CentOS-Base.repo http://mirrors.aliyun.com/repo/Centos-7.repo使用阿里云Docker Yum源yum-config-manager --add-repo http://mirrors.aliyun.com/docker-ce/linux/centos/docker-ce.repo生成缓存yum makecache卸载旧版本Dockeryum remove docker docker-common docker-selinux二、安装Docker CE安装需要的依赖包yum install -y yum-utils device-mapper-persistent-data lvm2安装yum install docker-ce -y启动dockersudo systemctl start docker设置开机启动sudo systemctl enable docker配置Docker 镜像加速mkdir -p /etc/docker在新建目录下新建daemon.json,内容如下:{ "registry-mirrors": ["https://bpavu6gm.mirror.aliyuncs.com"] }重新加载配置文件systemctl daemon-reload重启dockersystemctl restart docker三、docker-compose安装下载docker-composewget https://github.com/docker/compose/releases/download/v2.19.1/docker-compose-linux-x86_64安装mv docker-compose-linux-x86_64 /usr/local/bin/docker-compose chmod +x /usr/local/bin/docker-compose查看是否成功docker-compose --version注意:可以选择对应的版本。
Docker安装 一、环境准备备份原yum 源mv /etc/yum.repos.d/CentOS-Base.repo /etc/yum.repos.d/CentOS-Base.repo.backupCentOS设置新yum 源wget -O /etc/yum.repos.d/CentOS-Base.repo http://mirrors.aliyun.com/repo/Centos-7.repo使用阿里云Docker Yum源yum-config-manager --add-repo http://mirrors.aliyun.com/docker-ce/linux/centos/docker-ce.repo生成缓存yum makecache卸载旧版本Dockeryum remove docker docker-common docker-selinux二、安装Docker CE安装需要的依赖包yum install -y yum-utils device-mapper-persistent-data lvm2安装yum install docker-ce -y启动dockersudo systemctl start docker设置开机启动sudo systemctl enable docker配置Docker 镜像加速mkdir -p /etc/docker在新建目录下新建daemon.json,内容如下:{ "registry-mirrors": ["https://bpavu6gm.mirror.aliyuncs.com"] }重新加载配置文件systemctl daemon-reload重启dockersystemctl restart docker三、docker-compose安装下载docker-composewget https://github.com/docker/compose/releases/download/v2.19.1/docker-compose-linux-x86_64安装mv docker-compose-linux-x86_64 /usr/local/bin/docker-compose chmod +x /usr/local/bin/docker-compose查看是否成功docker-compose --version注意:可以选择对应的版本。