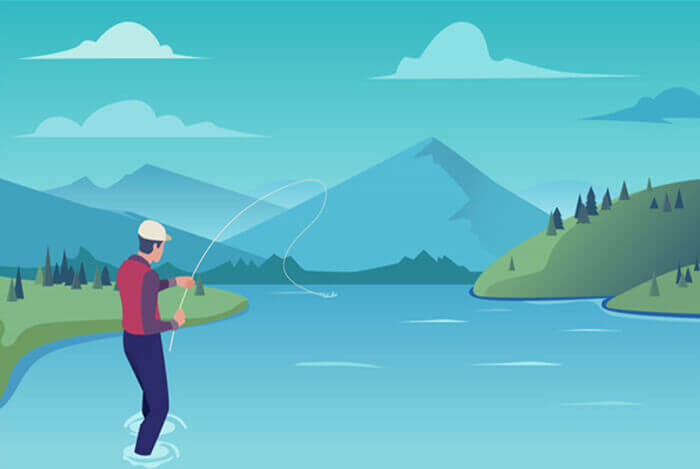搜索到
28
篇与
的结果
-
 Docker数据存储 Docker数据存储默认情况下,在运行中的容器里创建的文件,被保存在一个可写的容器层:如果容器被删除了,则数据也没有了这个可写的容器层是和特定的容器绑定的,也就是这些数据无法方便的和其它容器共享Docker主要提供了两种方式做数据的持久化Data Volume, 由Docker管理,(/var/lib/docker/volumes/ Linux), 持久化数据的最好方式Bind Mount,由用户指定存储的数据具体mount在系统什么位置一、Data Volume环境准备准备一个Dockerfile 和一个 my-cron的文件$ ls Dockerfile my-cron $ more Dockerfile FROM alpine:latest RUN apk update RUN apk --no-cache add curl ENV SUPERCRONIC_URL=https://github.com/aptible/supercronic/releases/download/v0.1.12/supercronic-linux-amd64 \ SUPERCRONIC=supercronic-linux-amd64 \ SUPERCRONIC_SHA1SUM=048b95b48b708983effb2e5c935a1ef8483d9e3e RUN curl -fsSLO "$SUPERCRONIC_URL" \ && echo "${SUPERCRONIC_SHA1SUM} ${SUPERCRONIC}" | sha1sum -c - \ && chmod +x "$SUPERCRONIC" \ && mv "$SUPERCRONIC" "/usr/local/bin/${SUPERCRONIC}" \ && ln -s "/usr/local/bin/${SUPERCRONIC}" /usr/local/bin/supercronic COPY my-cron /app/my-cron WORKDIR /app VOLUME ["/app"] # RUN cron job CMD ["/usr/local/bin/supercronic", "/app/my-cron"] $ $ more my-cron */1 * * * * date >> /app/test.txt构建镜像$ docker image build -t my-cron . $ docker image ls REPOSITORY TAG IMAGE ID CREATED SIZE my-cron latest e9fbd9a562c9 4 seconds ago 24.7MB创建容器(不指定-v参数)此时Docker会自动创建一个随机名字的volume,去存储我们在Dockerfile定义的volume VOLUME ["/app"]$ docker run -d my-cron 9a8fa93f03c42427a498b21ac520660752122e20bcdbf939661646f71d277f8f $ docker volume ls DRIVER VOLUME NAME local 043a196c21202c484c69f2098b6b9ec22b9a9e4e4bb8d4f55a4c3dce13c15264 $ docker volume inspect 043a196c21202c484c69f2098b6b9ec22b9a9e4e4bb8d4f55a4c3dce13c15264 [ { "CreatedAt": "2021-06-22T23:06:13+02:00", "Driver": "local", "Labels": null, "Mountpoint": "/var/lib/docker/volumes/043a196c21202c484c69f2098b6b9ec22b9a9e4e4bb8d4f55a4c3dce13c15264/_data", "Name": "043a196c21202c484c69f2098b6b9ec22b9a9e4e4bb8d4f55a4c3dce13c15264", "Options": null, "Scope": "local" } ]在这个Volume的mountpoint可以发现容器创建的文件。创建容器(指定-v参数)在创建容器的时候通过 -v 参数我们可以手动的指定需要创建Volume的名字,以及对应于容器内的路径,这个路径是可以任意的,不必需要在Dockerfile里通过VOLUME定义。比如我们把上面的Dockerfile里的VOLUME删除FROM alpine:latest RUN apk update RUN apk --no-cache add curl ENV SUPERCRONIC_URL=https://github.com/aptible/supercronic/releases/download/v0.1.12/supercronic-linux-amd64 \ SUPERCRONIC=supercronic-linux-amd64 \ SUPERCRONIC_SHA1SUM=048b95b48b708983effb2e5c935a1ef8483d9e3e RUN curl -fsSLO "$SUPERCRONIC_URL" \ && echo "${SUPERCRONIC_SHA1SUM} ${SUPERCRONIC}" | sha1sum -c - \ && chmod +x "$SUPERCRONIC" \ && mv "$SUPERCRONIC" "/usr/local/bin/${SUPERCRONIC}" \ && ln -s "/usr/local/bin/${SUPERCRONIC}" /usr/local/bin/supercronic COPY my-cron /app/my-cron WORKDIR /app # RUN cron job CMD ["/usr/local/bin/supercronic", "/app/my-cron"]重新build镜像,然后创建容器,加-v参数$ docker image build -t my-cron . $ docker container run -d -v cron-data:/app my-cron 43c6d0357b0893861092a752c61ab01bdfa62ea766d01d2fcb8b3ecb6c88b3de $ docker volume ls DRIVER VOLUME NAME local cron-data $ docker volume inspect cron-data [ { "CreatedAt": "2021-06-22T23:25:02+02:00", "Driver": "local", "Labels": null, "Mountpoint": "/var/lib/docker/volumes/cron-data/_data", "Name": "cron-data", "Options": null, "Scope": "local" } ] $ ls /var/lib/docker/volumes/cron-data/_data my-cron $ ls /var/lib/docker/volumes/cron-data/_data my-cron test.txt环境清理强制删除所有容器,系统清理和volume清理$ docker rm -f $(docker container ps -aq) $ docker system prune -f $ docker volume prune -f二、Bind Mount只需要将-v的data volume换成指定路径即可。windows下的linux就可以直接挂载到磁盘,linx的可以直接查看。例如mysqldocker run -p 3306:3306 --name mysql \ -v /mydata/mysql/log:/var/log/mysql \ -v /mydata/mysql/data:/var/lib/mysql \ -v /mydata/mysql/conf:/etc/mysql \ -e MYSQL_ROOT_PASSWORD=密码 \ -d mysql:5.7-v /mydata/mysql/log:/var/log/mysql这里就是将容器中/var/log/mysql日志,通过Bind Mount持久化到linux主机的/mydata/mysql/log目录。多个机器之间的容器共享数据官方参考链接 https://docs.docker.com/storage/volumes/#share-data-among-machinesDocker的volume支持多种driver。默认创建的volume driver都是local$ docker volume inspect vscode [ { "CreatedAt": "2021-06-23T21:33:57Z", "Driver": "local", "Labels": null, "Mountpoint": "/var/lib/docker/volumes/vscode/_data", "Name": "vscode", "Options": null, "Scope": "local" } ]这一节我们看看一个叫sshfs的driver,如何让docker使用不在同一台机器上的文件系统做volume环境准备准备三台Linux机器,之间可以通过SSH相互通信。hostnameipssh usernamessh passworddocker-host1192.168.200.10vagrantvagrantdocker-host2192.168.200.11vagrantvagrantdocker-host3192.168.200.12vagrantvagrant安装plugin在其中两台机器上安装一个plugin vieux/sshfs[vagrant@docker-host1 ~]$ docker plugin install --grant-all-permissions vieux/sshfs latest: Pulling from vieux/sshfs Digest: sha256:1d3c3e42c12138da5ef7873b97f7f32cf99fb6edde75fa4f0bcf9ed277855811 52d435ada6a4: Complete Installed plugin vieux/sshfs[vagrant@docker-host2 ~]$ docker plugin install --grant-all-permissions vieux/sshfs latest: Pulling from vieux/sshfs Digest: sha256:1d3c3e42c12138da5ef7873b97f7f32cf99fb6edde75fa4f0bcf9ed277855811 52d435ada6a4: Complete Installed plugin vieux/sshfs创建volume[vagrant@docker-host1 ~]$ docker volume create --driver vieux/sshfs \ -o sshcmd=vagrant@192.168.200.12:/home/vagrant \ -o password=vagrant \ sshvolume查看[vagrant@docker-host1 ~]$ docker volume ls DRIVER VOLUME NAME vieux/sshfs:latest sshvolume [vagrant@docker-host1 ~]$ docker volume inspect sshvolume [ { "CreatedAt": "0001-01-01T00:00:00Z", "Driver": "vieux/sshfs:latest", "Labels": {}, "Mountpoint": "/mnt/volumes/f59e848643f73d73a21b881486d55b33", "Name": "sshvolume", "Options": { "password": "vagrant", "sshcmd": "vagrant@192.168.200.12:/home/vagrant" }, "Scope": "local" } ]创建容器挂载Volume创建容器,挂载sshvolume到/app目录,然后进入容器的shell,在/app目录创建一个test.txt文件[vagrant@docker-host1 ~]$ docker run -it -v sshvolume:/app busybox sh Unable to find image 'busybox:latest' locally latest: Pulling from library/busybox b71f96345d44: Pull complete Digest: sha256:930490f97e5b921535c153e0e7110d251134cc4b72bbb8133c6a5065cc68580d Status: Downloaded newer image for busybox:latest / # / # ls app bin dev etc home proc root sys tmp usr var / # cd /app /app # ls /app # echo "this is ssh volume"> test.txt /app # ls test.txt /app # more test.txt this is ssh volume /app # /app #这个文件我们可以在docker-host3上看到[vagrant@docker-host3 ~]$ pwd /home/vagrant [vagrant@docker-host3 ~]$ ls test.txt [vagrant@docker-host3 ~]$ more test.txt this is ssh volume
Docker数据存储 Docker数据存储默认情况下,在运行中的容器里创建的文件,被保存在一个可写的容器层:如果容器被删除了,则数据也没有了这个可写的容器层是和特定的容器绑定的,也就是这些数据无法方便的和其它容器共享Docker主要提供了两种方式做数据的持久化Data Volume, 由Docker管理,(/var/lib/docker/volumes/ Linux), 持久化数据的最好方式Bind Mount,由用户指定存储的数据具体mount在系统什么位置一、Data Volume环境准备准备一个Dockerfile 和一个 my-cron的文件$ ls Dockerfile my-cron $ more Dockerfile FROM alpine:latest RUN apk update RUN apk --no-cache add curl ENV SUPERCRONIC_URL=https://github.com/aptible/supercronic/releases/download/v0.1.12/supercronic-linux-amd64 \ SUPERCRONIC=supercronic-linux-amd64 \ SUPERCRONIC_SHA1SUM=048b95b48b708983effb2e5c935a1ef8483d9e3e RUN curl -fsSLO "$SUPERCRONIC_URL" \ && echo "${SUPERCRONIC_SHA1SUM} ${SUPERCRONIC}" | sha1sum -c - \ && chmod +x "$SUPERCRONIC" \ && mv "$SUPERCRONIC" "/usr/local/bin/${SUPERCRONIC}" \ && ln -s "/usr/local/bin/${SUPERCRONIC}" /usr/local/bin/supercronic COPY my-cron /app/my-cron WORKDIR /app VOLUME ["/app"] # RUN cron job CMD ["/usr/local/bin/supercronic", "/app/my-cron"] $ $ more my-cron */1 * * * * date >> /app/test.txt构建镜像$ docker image build -t my-cron . $ docker image ls REPOSITORY TAG IMAGE ID CREATED SIZE my-cron latest e9fbd9a562c9 4 seconds ago 24.7MB创建容器(不指定-v参数)此时Docker会自动创建一个随机名字的volume,去存储我们在Dockerfile定义的volume VOLUME ["/app"]$ docker run -d my-cron 9a8fa93f03c42427a498b21ac520660752122e20bcdbf939661646f71d277f8f $ docker volume ls DRIVER VOLUME NAME local 043a196c21202c484c69f2098b6b9ec22b9a9e4e4bb8d4f55a4c3dce13c15264 $ docker volume inspect 043a196c21202c484c69f2098b6b9ec22b9a9e4e4bb8d4f55a4c3dce13c15264 [ { "CreatedAt": "2021-06-22T23:06:13+02:00", "Driver": "local", "Labels": null, "Mountpoint": "/var/lib/docker/volumes/043a196c21202c484c69f2098b6b9ec22b9a9e4e4bb8d4f55a4c3dce13c15264/_data", "Name": "043a196c21202c484c69f2098b6b9ec22b9a9e4e4bb8d4f55a4c3dce13c15264", "Options": null, "Scope": "local" } ]在这个Volume的mountpoint可以发现容器创建的文件。创建容器(指定-v参数)在创建容器的时候通过 -v 参数我们可以手动的指定需要创建Volume的名字,以及对应于容器内的路径,这个路径是可以任意的,不必需要在Dockerfile里通过VOLUME定义。比如我们把上面的Dockerfile里的VOLUME删除FROM alpine:latest RUN apk update RUN apk --no-cache add curl ENV SUPERCRONIC_URL=https://github.com/aptible/supercronic/releases/download/v0.1.12/supercronic-linux-amd64 \ SUPERCRONIC=supercronic-linux-amd64 \ SUPERCRONIC_SHA1SUM=048b95b48b708983effb2e5c935a1ef8483d9e3e RUN curl -fsSLO "$SUPERCRONIC_URL" \ && echo "${SUPERCRONIC_SHA1SUM} ${SUPERCRONIC}" | sha1sum -c - \ && chmod +x "$SUPERCRONIC" \ && mv "$SUPERCRONIC" "/usr/local/bin/${SUPERCRONIC}" \ && ln -s "/usr/local/bin/${SUPERCRONIC}" /usr/local/bin/supercronic COPY my-cron /app/my-cron WORKDIR /app # RUN cron job CMD ["/usr/local/bin/supercronic", "/app/my-cron"]重新build镜像,然后创建容器,加-v参数$ docker image build -t my-cron . $ docker container run -d -v cron-data:/app my-cron 43c6d0357b0893861092a752c61ab01bdfa62ea766d01d2fcb8b3ecb6c88b3de $ docker volume ls DRIVER VOLUME NAME local cron-data $ docker volume inspect cron-data [ { "CreatedAt": "2021-06-22T23:25:02+02:00", "Driver": "local", "Labels": null, "Mountpoint": "/var/lib/docker/volumes/cron-data/_data", "Name": "cron-data", "Options": null, "Scope": "local" } ] $ ls /var/lib/docker/volumes/cron-data/_data my-cron $ ls /var/lib/docker/volumes/cron-data/_data my-cron test.txt环境清理强制删除所有容器,系统清理和volume清理$ docker rm -f $(docker container ps -aq) $ docker system prune -f $ docker volume prune -f二、Bind Mount只需要将-v的data volume换成指定路径即可。windows下的linux就可以直接挂载到磁盘,linx的可以直接查看。例如mysqldocker run -p 3306:3306 --name mysql \ -v /mydata/mysql/log:/var/log/mysql \ -v /mydata/mysql/data:/var/lib/mysql \ -v /mydata/mysql/conf:/etc/mysql \ -e MYSQL_ROOT_PASSWORD=密码 \ -d mysql:5.7-v /mydata/mysql/log:/var/log/mysql这里就是将容器中/var/log/mysql日志,通过Bind Mount持久化到linux主机的/mydata/mysql/log目录。多个机器之间的容器共享数据官方参考链接 https://docs.docker.com/storage/volumes/#share-data-among-machinesDocker的volume支持多种driver。默认创建的volume driver都是local$ docker volume inspect vscode [ { "CreatedAt": "2021-06-23T21:33:57Z", "Driver": "local", "Labels": null, "Mountpoint": "/var/lib/docker/volumes/vscode/_data", "Name": "vscode", "Options": null, "Scope": "local" } ]这一节我们看看一个叫sshfs的driver,如何让docker使用不在同一台机器上的文件系统做volume环境准备准备三台Linux机器,之间可以通过SSH相互通信。hostnameipssh usernamessh passworddocker-host1192.168.200.10vagrantvagrantdocker-host2192.168.200.11vagrantvagrantdocker-host3192.168.200.12vagrantvagrant安装plugin在其中两台机器上安装一个plugin vieux/sshfs[vagrant@docker-host1 ~]$ docker plugin install --grant-all-permissions vieux/sshfs latest: Pulling from vieux/sshfs Digest: sha256:1d3c3e42c12138da5ef7873b97f7f32cf99fb6edde75fa4f0bcf9ed277855811 52d435ada6a4: Complete Installed plugin vieux/sshfs[vagrant@docker-host2 ~]$ docker plugin install --grant-all-permissions vieux/sshfs latest: Pulling from vieux/sshfs Digest: sha256:1d3c3e42c12138da5ef7873b97f7f32cf99fb6edde75fa4f0bcf9ed277855811 52d435ada6a4: Complete Installed plugin vieux/sshfs创建volume[vagrant@docker-host1 ~]$ docker volume create --driver vieux/sshfs \ -o sshcmd=vagrant@192.168.200.12:/home/vagrant \ -o password=vagrant \ sshvolume查看[vagrant@docker-host1 ~]$ docker volume ls DRIVER VOLUME NAME vieux/sshfs:latest sshvolume [vagrant@docker-host1 ~]$ docker volume inspect sshvolume [ { "CreatedAt": "0001-01-01T00:00:00Z", "Driver": "vieux/sshfs:latest", "Labels": {}, "Mountpoint": "/mnt/volumes/f59e848643f73d73a21b881486d55b33", "Name": "sshvolume", "Options": { "password": "vagrant", "sshcmd": "vagrant@192.168.200.12:/home/vagrant" }, "Scope": "local" } ]创建容器挂载Volume创建容器,挂载sshvolume到/app目录,然后进入容器的shell,在/app目录创建一个test.txt文件[vagrant@docker-host1 ~]$ docker run -it -v sshvolume:/app busybox sh Unable to find image 'busybox:latest' locally latest: Pulling from library/busybox b71f96345d44: Pull complete Digest: sha256:930490f97e5b921535c153e0e7110d251134cc4b72bbb8133c6a5065cc68580d Status: Downloaded newer image for busybox:latest / # / # ls app bin dev etc home proc root sys tmp usr var / # cd /app /app # ls /app # echo "this is ssh volume"> test.txt /app # ls test.txt /app # more test.txt this is ssh volume /app # /app #这个文件我们可以在docker-host3上看到[vagrant@docker-host3 ~]$ pwd /home/vagrant [vagrant@docker-host3 ~]$ ls test.txt [vagrant@docker-host3 ~]$ more test.txt this is ssh volume -
 Dockerfile使用技巧 Dockerfile技巧一、Docker build缓存当build镜像时,如果Docker build文件发生变化或者build镜像分层某一层发生变化就不会使用cache缓存。技巧:将Dockerfile中经常发生改变的放到后面,不发生改变的发前面。这样就算最后发生改变的不能使用cache缓存,但前面没变化也会加快build的速度。Docker build contextDocker是client-server架构,理论上Client和Server可以不在一台机器上。在构建docker镜像的时候,需要把所需要的文件由CLI(client)发给Server,这些文件实际上就是build context。$ dockerfile-demo more Dockerfile FROM python:3.9.5-slim RUN pip install flask WORKDIR /src ENV FLASK_APP=app.py COPY app.py /src/app.py EXPOSE 5000 CMD ["flask", "run", "-h", "0.0.0.0"] $ dockerfile-demo more app.py from flask import Flask app = Flask(__name__) @app.route('/') def hello_world(): return 'Hello, world!'执行镜像构建$ docker image build -t demo . Sending build context to Docker daemon 11.13MB Step 1/7 : FROM python:3.9.5-slim ---> 609da079b03a Step 2/7 : RUN pip install flask ---> Using cache ---> 955ce495635e Step 3/7 : WORKDIR /src ---> Using cache ---> 1c2f968e9f9b Step 4/7 : ENV FLASK_APP=app.py ---> Using cache ---> dceb15b338cf Step 5/7 : COPY app.py /src/app.py ---> Using cache ---> 0d4dfef28b5f Step 6/7 : EXPOSE 5000 ---> Using cache ---> 203e9865f0d9 Step 7/7 : CMD ["flask", "run", "-h", "0.0.0.0"] ---> Using cache ---> 35b5efae1293 Successfully built 35b5efae1293 Successfully tagged demo:latest. 这个参数就是代表了build context所指向的目录。第2行:Sending build context to Docker daemon 11.13MB,实际就是docker build context将.所指向文件夹里面所有的文件发送到Docker Server。因此当文件里面文件很多时,发送就比较大比较慢,所以进行保证指向的文件夹里面文件少一点。二、.dockerignore 文件配置需要忽略的文件,类似git里面.ignore文件一样。1、可以使image变小一点。2、加快build。3、忽略一些私密配置文件,如密码配置等。.vscode/ env/$ docker image build -t demo . Sending build context to Docker daemon 4.096kB Step 1/7 : FROM python:3.9.5-slim ---> 609da079b03a Step 2/7 : RUN pip install flask ---> Using cache ---> 955ce495635e Step 3/7 : WORKDIR /src ---> Using cache ---> 1c2f968e9f9b Step 4/7 : ENV FLASK_APP=app.py ---> Using cache ---> dceb15b338cf Step 5/7 : COPY . /src/ ---> a9a8f888fef3 Step 6/7 : EXPOSE 5000 ---> Running in c71f34d32009 Removing intermediate container c71f34d32009 ---> fed6995d5a83 Step 7/7 : CMD ["flask", "run", "-h", "0.0.0.0"] ---> Running in 7ea669f59d5e Removing intermediate container 7ea669f59d5e ---> 079bae887a47 Successfully built 079bae887a47 Successfully tagged demo:latest上面可以看到Sending build context to Docker daemon 4.096kB,从这里可以看到Docker build context忽略文件后,发送到docker server的文件变小了很多。三、镜像的多阶段构建适用于需要环境进行编译时。例如要将C语言程序build成一个镜像,然后通过docker容器执行。#include <stdio.h> void main(int argc, char *argv[]) { printf("hello %s\n", argv[argc - 1]); }docker build:因为需要C语言环境,因此选择一个gcc基础镜像,可以看到gcc基础环境比较到,c文件其实很小。FROM gcc:9.4 COPY hello.c /src/hello.c WORKDIR /src RUN gcc --static -o hello hello.c ENTRYPOINT [ "/src/hello" ] CMD []build和测试$ docker build -t hello . Sending build context to Docker daemon 5.12kB Step 1/6 : FROM gcc:9.4 ---> be1d0d9ce039 Step 2/6 : COPY hello.c /src/hello.c ---> Using cache ---> 70a624e3749b Step 3/6 : WORKDIR /src ---> Using cache ---> 24e248c6b27c Step 4/6 : RUN gcc --static -o hello hello.c ---> Using cache ---> db8ae7b42aff Step 5/6 : ENTRYPOINT [ "/src/hello" ] ---> Using cache ---> 7f307354ee45 Step 6/6 : CMD [] ---> Using cache ---> 7cfa0cbe4e2a Successfully built 7cfa0cbe4e2a Successfully tagged hello:latest $ docker image ls REPOSITORY TAG IMAGE ID CREATED SIZE hello latest 7cfa0cbe4e2a 2 hours ago 1.14GB gcc 9.4 be1d0d9ce039 9 days ago 1.14GB $ docker run --rm -it hello docker hello docker $ docker run --rm -it hello world hello world $ docker run --rm -it hello friends hello friends $gcc 9.4 be1d0d9ce039 9 days ago 1.14GB实际上当我们把hello.c编译完以后,并不需要这样一个大的GCC环境,一个小的alpine镜像就可以了。因此就可以使用多阶段构建。FROM gcc:9.4 AS builder COPY hello.c /src/hello.c WORKDIR /src RUN gcc --static -o hello hello.c FROM alpine:3.13.5 COPY --from=builder /src/hello /src/hello ENTRYPOINT [ "/src/hello" ] CMD []说明:AS 给gcc取一个名称builder,第2阶段COPY --from=builder /src/hello /src/hello,将编译好的c程序,放到新基础镜像alpine中,重新build成镜像。测试$ docker build -t hello-apline -f Dockerfile-new . Sending build context to Docker daemon 5.12kB Step 1/8 : FROM gcc:9.4 AS builder ---> be1d0d9ce039 Step 2/8 : COPY hello.c /src/hello.c ---> Using cache ---> 70a624e3749b Step 3/8 : WORKDIR /src ---> Using cache ---> 24e248c6b27c Step 4/8 : RUN gcc --static -o hello hello.c ---> Using cache ---> db8ae7b42aff Step 5/8 : FROM alpine:3.13.5 ---> 6dbb9cc54074 Step 6/8 : COPY --from=builder /src/hello /src/hello ---> Using cache ---> 18c2bce629fb Step 7/8 : ENTRYPOINT [ "/src/hello" ] ---> Using cache ---> 8dfb9d9d6010 Step 8/8 : CMD [] ---> Using cache ---> 446baf852214 Successfully built 446baf852214 Successfully tagged hello-apline:latest $ docker image ls REPOSITORY TAG IMAGE ID CREATED SIZE hello-alpine latest 446baf852214 2 hours ago 6.55MB hello latest 7cfa0cbe4e2a 2 hours ago 1.14GB demo latest 079bae887a47 2 hours ago 125MB gcc 9.4 be1d0d9ce039 9 days ago 1.14GB $ docker run --rm -it hello-alpine docker hello docker $ docker run --rm -it hello-alpine world hello world $ docker run --rm -it hello-alpine friends hello friends $Sending build context to Docker daemon 5.12kB 可以看到这个镜像非常小,只有6.55MB。四、尽量使用非root用户Root的危险性假如我们有一个用户,叫demo,它本身不具有sudo的权限,所以就有很多文件无法进行读写操作,比如/root目录它是无法查看的。但是有执行docker容器的权限,可以映射root文件路径,查看root文件。[demo@docker-host ~]$ sudo ls /root [sudo] password for demo: demo is not in the sudoers file. This incident will be reported. [demo@docker-host ~]$但是这个用户有执行docker的权限,也就是它在docker这个group里。[demo@docker-host ~]$ groups demo docker [demo@docker-host ~]$ docker image ls REPOSITORY TAG IMAGE ID CREATED SIZE busybox latest a9d583973f65 2 days ago 1.23MB [demo@docker-host ~]$这时,我们就可以通过Docker做很多越权的事情了,比如,我们可以把这个无法查看的/root目录映射到docker container里,你就可以自由进行查看了。[demo@docker-host vagrant]$ docker run -it -v /root/:/root/tmp busybox sh / # cd /root/tmp ~/tmp # ls anaconda-ks.cfg original-ks.cfg ~/tmp # ls -l total 16 -rw------- 1 root root 5570 Apr 30 2020 anaconda-ks.cfg -rw------- 1 root root 5300 Apr 30 2020 original-ks.cfg ~/tmp #更甚至我们可以给我们自己加sudo权限。我们现在没有sudo权限。[demo@docker-host ~]$ sudo vim /etc/sudoers [sudo] password for demo: demo is not in the sudoers file. This incident will be reported. [demo@docker-host ~]$但是我可以给自己添加。[demo@docker-host ~]$ docker run -it -v /etc/sudoers:/root/sudoers busybox sh / # echo "demo ALL=(ALL) ALL" >> /root/sudoers / # more /root/sudoers | grep demo demo ALL=(ALL) ALL然后退出container,bingo,我们有sudo权限了。[demo@docker-host ~]$ sudo more /etc/sudoers | grep demo demo ALL=(ALL) ALL [demo@docker-host ~]$如何使用非root用户我们准备两个Dockerfile,第一个Dockerfile如下,其中app.py文件源码:FROM python:3.9.5-slim RUN pip install flask COPY app.py /src/app.py WORKDIR /src ENV FLASK_APP=app.py EXPOSE 5000 CMD ["flask", "run", "-h", "0.0.0.0"]假设构建的镜像名字为 flask-demo第二个Dockerfile,使用非root用户来构建这个镜像,名字叫 flask-no-root Dockerfile如下:通过groupadd和useradd创建一个flask的组和用户通过USER指定后面的命令要以flask这个用户的身份运行FROM python:3.9.5-slim RUN pip install flask && \ groupadd -r flask && useradd -r -g flask flask && \ mkdir /src && \ chown -R flask:flask /src USER flask COPY app.py /src/app.py WORKDIR /src ENV FLASK_APP=app.py EXPOSE 5000 CMD ["flask", "run", "-h", "0.0.0.0"]$ docker image ls REPOSITORY TAG IMAGE ID CREATED SIZE flask-no-root latest 80996843356e 41 minutes ago 126MB flask-demo latest 2696c68b51ce 49 minutes ago 125MB python 3.9.5-slim 609da079b03a 2 weeks ago 115MB分别使用这两个镜像创建两个容器$ docker run -d --name flask-root flask-demo b31588bae216951e7981ce14290d74d377eef477f71e1506b17ee505d7994774 $ docker run -d --name flask-no-root flask-no-root 83aaa4a116608ec98afff2a142392119b7efe53617db213e8c7276ab0ae0aaa0 $ docker container ps CONTAINER ID IMAGE COMMAND CREATED STATUS PORTS NAMES 83aaa4a11660 flask-no-root "flask run -h 0.0.0.0" 4 seconds ago Up 3 seconds 5000/tcp flask-no-root b31588bae216 flask-demo "flask run -h 0.0.0.0" 16 seconds ago Up 15 seconds 5000/tcp flask-root
Dockerfile使用技巧 Dockerfile技巧一、Docker build缓存当build镜像时,如果Docker build文件发生变化或者build镜像分层某一层发生变化就不会使用cache缓存。技巧:将Dockerfile中经常发生改变的放到后面,不发生改变的发前面。这样就算最后发生改变的不能使用cache缓存,但前面没变化也会加快build的速度。Docker build contextDocker是client-server架构,理论上Client和Server可以不在一台机器上。在构建docker镜像的时候,需要把所需要的文件由CLI(client)发给Server,这些文件实际上就是build context。$ dockerfile-demo more Dockerfile FROM python:3.9.5-slim RUN pip install flask WORKDIR /src ENV FLASK_APP=app.py COPY app.py /src/app.py EXPOSE 5000 CMD ["flask", "run", "-h", "0.0.0.0"] $ dockerfile-demo more app.py from flask import Flask app = Flask(__name__) @app.route('/') def hello_world(): return 'Hello, world!'执行镜像构建$ docker image build -t demo . Sending build context to Docker daemon 11.13MB Step 1/7 : FROM python:3.9.5-slim ---> 609da079b03a Step 2/7 : RUN pip install flask ---> Using cache ---> 955ce495635e Step 3/7 : WORKDIR /src ---> Using cache ---> 1c2f968e9f9b Step 4/7 : ENV FLASK_APP=app.py ---> Using cache ---> dceb15b338cf Step 5/7 : COPY app.py /src/app.py ---> Using cache ---> 0d4dfef28b5f Step 6/7 : EXPOSE 5000 ---> Using cache ---> 203e9865f0d9 Step 7/7 : CMD ["flask", "run", "-h", "0.0.0.0"] ---> Using cache ---> 35b5efae1293 Successfully built 35b5efae1293 Successfully tagged demo:latest. 这个参数就是代表了build context所指向的目录。第2行:Sending build context to Docker daemon 11.13MB,实际就是docker build context将.所指向文件夹里面所有的文件发送到Docker Server。因此当文件里面文件很多时,发送就比较大比较慢,所以进行保证指向的文件夹里面文件少一点。二、.dockerignore 文件配置需要忽略的文件,类似git里面.ignore文件一样。1、可以使image变小一点。2、加快build。3、忽略一些私密配置文件,如密码配置等。.vscode/ env/$ docker image build -t demo . Sending build context to Docker daemon 4.096kB Step 1/7 : FROM python:3.9.5-slim ---> 609da079b03a Step 2/7 : RUN pip install flask ---> Using cache ---> 955ce495635e Step 3/7 : WORKDIR /src ---> Using cache ---> 1c2f968e9f9b Step 4/7 : ENV FLASK_APP=app.py ---> Using cache ---> dceb15b338cf Step 5/7 : COPY . /src/ ---> a9a8f888fef3 Step 6/7 : EXPOSE 5000 ---> Running in c71f34d32009 Removing intermediate container c71f34d32009 ---> fed6995d5a83 Step 7/7 : CMD ["flask", "run", "-h", "0.0.0.0"] ---> Running in 7ea669f59d5e Removing intermediate container 7ea669f59d5e ---> 079bae887a47 Successfully built 079bae887a47 Successfully tagged demo:latest上面可以看到Sending build context to Docker daemon 4.096kB,从这里可以看到Docker build context忽略文件后,发送到docker server的文件变小了很多。三、镜像的多阶段构建适用于需要环境进行编译时。例如要将C语言程序build成一个镜像,然后通过docker容器执行。#include <stdio.h> void main(int argc, char *argv[]) { printf("hello %s\n", argv[argc - 1]); }docker build:因为需要C语言环境,因此选择一个gcc基础镜像,可以看到gcc基础环境比较到,c文件其实很小。FROM gcc:9.4 COPY hello.c /src/hello.c WORKDIR /src RUN gcc --static -o hello hello.c ENTRYPOINT [ "/src/hello" ] CMD []build和测试$ docker build -t hello . Sending build context to Docker daemon 5.12kB Step 1/6 : FROM gcc:9.4 ---> be1d0d9ce039 Step 2/6 : COPY hello.c /src/hello.c ---> Using cache ---> 70a624e3749b Step 3/6 : WORKDIR /src ---> Using cache ---> 24e248c6b27c Step 4/6 : RUN gcc --static -o hello hello.c ---> Using cache ---> db8ae7b42aff Step 5/6 : ENTRYPOINT [ "/src/hello" ] ---> Using cache ---> 7f307354ee45 Step 6/6 : CMD [] ---> Using cache ---> 7cfa0cbe4e2a Successfully built 7cfa0cbe4e2a Successfully tagged hello:latest $ docker image ls REPOSITORY TAG IMAGE ID CREATED SIZE hello latest 7cfa0cbe4e2a 2 hours ago 1.14GB gcc 9.4 be1d0d9ce039 9 days ago 1.14GB $ docker run --rm -it hello docker hello docker $ docker run --rm -it hello world hello world $ docker run --rm -it hello friends hello friends $gcc 9.4 be1d0d9ce039 9 days ago 1.14GB实际上当我们把hello.c编译完以后,并不需要这样一个大的GCC环境,一个小的alpine镜像就可以了。因此就可以使用多阶段构建。FROM gcc:9.4 AS builder COPY hello.c /src/hello.c WORKDIR /src RUN gcc --static -o hello hello.c FROM alpine:3.13.5 COPY --from=builder /src/hello /src/hello ENTRYPOINT [ "/src/hello" ] CMD []说明:AS 给gcc取一个名称builder,第2阶段COPY --from=builder /src/hello /src/hello,将编译好的c程序,放到新基础镜像alpine中,重新build成镜像。测试$ docker build -t hello-apline -f Dockerfile-new . Sending build context to Docker daemon 5.12kB Step 1/8 : FROM gcc:9.4 AS builder ---> be1d0d9ce039 Step 2/8 : COPY hello.c /src/hello.c ---> Using cache ---> 70a624e3749b Step 3/8 : WORKDIR /src ---> Using cache ---> 24e248c6b27c Step 4/8 : RUN gcc --static -o hello hello.c ---> Using cache ---> db8ae7b42aff Step 5/8 : FROM alpine:3.13.5 ---> 6dbb9cc54074 Step 6/8 : COPY --from=builder /src/hello /src/hello ---> Using cache ---> 18c2bce629fb Step 7/8 : ENTRYPOINT [ "/src/hello" ] ---> Using cache ---> 8dfb9d9d6010 Step 8/8 : CMD [] ---> Using cache ---> 446baf852214 Successfully built 446baf852214 Successfully tagged hello-apline:latest $ docker image ls REPOSITORY TAG IMAGE ID CREATED SIZE hello-alpine latest 446baf852214 2 hours ago 6.55MB hello latest 7cfa0cbe4e2a 2 hours ago 1.14GB demo latest 079bae887a47 2 hours ago 125MB gcc 9.4 be1d0d9ce039 9 days ago 1.14GB $ docker run --rm -it hello-alpine docker hello docker $ docker run --rm -it hello-alpine world hello world $ docker run --rm -it hello-alpine friends hello friends $Sending build context to Docker daemon 5.12kB 可以看到这个镜像非常小,只有6.55MB。四、尽量使用非root用户Root的危险性假如我们有一个用户,叫demo,它本身不具有sudo的权限,所以就有很多文件无法进行读写操作,比如/root目录它是无法查看的。但是有执行docker容器的权限,可以映射root文件路径,查看root文件。[demo@docker-host ~]$ sudo ls /root [sudo] password for demo: demo is not in the sudoers file. This incident will be reported. [demo@docker-host ~]$但是这个用户有执行docker的权限,也就是它在docker这个group里。[demo@docker-host ~]$ groups demo docker [demo@docker-host ~]$ docker image ls REPOSITORY TAG IMAGE ID CREATED SIZE busybox latest a9d583973f65 2 days ago 1.23MB [demo@docker-host ~]$这时,我们就可以通过Docker做很多越权的事情了,比如,我们可以把这个无法查看的/root目录映射到docker container里,你就可以自由进行查看了。[demo@docker-host vagrant]$ docker run -it -v /root/:/root/tmp busybox sh / # cd /root/tmp ~/tmp # ls anaconda-ks.cfg original-ks.cfg ~/tmp # ls -l total 16 -rw------- 1 root root 5570 Apr 30 2020 anaconda-ks.cfg -rw------- 1 root root 5300 Apr 30 2020 original-ks.cfg ~/tmp #更甚至我们可以给我们自己加sudo权限。我们现在没有sudo权限。[demo@docker-host ~]$ sudo vim /etc/sudoers [sudo] password for demo: demo is not in the sudoers file. This incident will be reported. [demo@docker-host ~]$但是我可以给自己添加。[demo@docker-host ~]$ docker run -it -v /etc/sudoers:/root/sudoers busybox sh / # echo "demo ALL=(ALL) ALL" >> /root/sudoers / # more /root/sudoers | grep demo demo ALL=(ALL) ALL然后退出container,bingo,我们有sudo权限了。[demo@docker-host ~]$ sudo more /etc/sudoers | grep demo demo ALL=(ALL) ALL [demo@docker-host ~]$如何使用非root用户我们准备两个Dockerfile,第一个Dockerfile如下,其中app.py文件源码:FROM python:3.9.5-slim RUN pip install flask COPY app.py /src/app.py WORKDIR /src ENV FLASK_APP=app.py EXPOSE 5000 CMD ["flask", "run", "-h", "0.0.0.0"]假设构建的镜像名字为 flask-demo第二个Dockerfile,使用非root用户来构建这个镜像,名字叫 flask-no-root Dockerfile如下:通过groupadd和useradd创建一个flask的组和用户通过USER指定后面的命令要以flask这个用户的身份运行FROM python:3.9.5-slim RUN pip install flask && \ groupadd -r flask && useradd -r -g flask flask && \ mkdir /src && \ chown -R flask:flask /src USER flask COPY app.py /src/app.py WORKDIR /src ENV FLASK_APP=app.py EXPOSE 5000 CMD ["flask", "run", "-h", "0.0.0.0"]$ docker image ls REPOSITORY TAG IMAGE ID CREATED SIZE flask-no-root latest 80996843356e 41 minutes ago 126MB flask-demo latest 2696c68b51ce 49 minutes ago 125MB python 3.9.5-slim 609da079b03a 2 weeks ago 115MB分别使用这两个镜像创建两个容器$ docker run -d --name flask-root flask-demo b31588bae216951e7981ce14290d74d377eef477f71e1506b17ee505d7994774 $ docker run -d --name flask-no-root flask-no-root 83aaa4a116608ec98afff2a142392119b7efe53617db213e8c7276ab0ae0aaa0 $ docker container ps CONTAINER ID IMAGE COMMAND CREATED STATUS PORTS NAMES 83aaa4a11660 flask-no-root "flask run -h 0.0.0.0" 4 seconds ago Up 3 seconds 5000/tcp flask-no-root b31588bae216 flask-demo "flask run -h 0.0.0.0" 16 seconds ago Up 15 seconds 5000/tcp flask-root -
 Docker镜像创建、镜像push 镜像创建、镜像push是什么Dockerfile是用于构建docker镜像的文件Dockerfile里包括了构建镜像所需的“指令”Dockerfile有其特定的语法规则基本结构例如:在一台ubuntu 21.04上运行下面这个hello.py的Python程序不用daocker步骤:1、编写hello.py文件。print("hello docker")2、准备Python环境apt-get update && \ DEBIAN_FRONTEND=noninteractive apt-get install --no-install-recommends -y python3.9 python3-pip python3.9-dev3、运行hello.py$ python3 hello.py hello docker使用Dockerfile构建镜像后就这样FROM ubuntu:20.04 RUN apt-get update && \ DEBIAN_FRONTEND=noninteractive apt-get install --no-install-recommends -y python3.9 python3-pip python3.9-dev ADD hello.py / CMD ["python3", "/hello.py"]说明:FROM:导入一个基础镜像RUN:要运行的linx命令ADD:添加文件到docker镜像的指定目录CMD:使用该镜像创建容器的时候,要执行的命令。构建镜像将写好的hello.py文件和Dockerfile文件放在一起进入该目录。构建镜像docker image build -t 容器名称:版本 构建镜像存放路径例如:docker image build -t hello .注意:如果不写版本号默认是latest。t:表示标签例如,构建上面的py镜像:docker image build -t i2cn/hello:1.0 .构建镜像名称是hell,版本默认是latest,存放位置当前文件夹下。注意:因为是根据一个image创建的,image的id是相同。镜像提交到DockerHub需要符合DockerHub命名规范。根据现有image修改tag生成一个新image tag:docker image tag 容器名称 新容器名称/名称:版本docker image tag i2cn/hello:1.0 i2cn/hello:1.1.0登录DockerHhub:docker login会提示输入用户名密码。推送自定义镜像到DockerHubdocker image push 镜像名称:tag注意:如果是要推送到自己的DockerHub一定要取一个自己账号开头的镜像名称。例如推送上面自己构建的镜像:docker image push i2cn/hello:1.0打开Docker hub自己仓库,就可以看到push的镜像了。测试拉去push的镜像删除本地镜像:docker image rm i2cn/hello:1.0从新拉取推送到dockerhub的镜像docker image pull i2cn/hello:1.0执行镜像:docker container run -it i2cn/hello:1.0可以看到输出:hello docker测试成功。commit创建镜像将现有容器的改变,commit成一个新的镜像。例如:启动一个nginx容器,修改nginx的欢迎页面信息,然后重新commit成一个新的镜像,如果要使用改变后的nginx容器,则可以直接执行commiit后的镜像即可。执行nginx镜像,运行nginx容器,查看nginx首页。docker container run -d -p 80:80 nginx进入nginx修改首页信息docker exec -it 8872c sh进入nginx容器首页文件路径cd /usr/share/nginx/html修改首页信息echo "<h1>hello word </h1>" > index.html用echo命令,将“hello word ”写入index.html查看首页信息重点:使用commit命令,将修改后的nginx容器,commit成一个镜像。停止nginx容器运行docker container stop 8872ccommit容器成一个新镜像:docker container commit 8872 i2cn/nginx:1.0.0查看通过commit新生成的镜像:创建容器,commit创建镜像1、创建ubuntu容器docker container run -it ubuntu:21.04 sh2、在ubuntu容器里面安装Python环境apt-get update && \ DEBIAN_FRONTEND=noninteractive apt-get install --no-install-recommends -y python3.9 python3-pip python3.9-dev3、创建hello.py文件,打印hello dockerecho "print('hello docker')" > /hello.py4、推出ubuntu容器,通过commit打包ubuntu容器。docker container commit ubuntu i2cn/pydemo:1.05、通过打包后的pydemo:1.0镜像运行容器。docker container run i2cn/pydemo:1.0 python3 /hello.py 这种方法和离线导入导出不怎么使用。查看镜像分层docker image history 镜像名称例如查看nginx分层信息docker image history nginxscratch特殊镜像scratch镜像是一个为空的基础镜像。
Docker镜像创建、镜像push 镜像创建、镜像push是什么Dockerfile是用于构建docker镜像的文件Dockerfile里包括了构建镜像所需的“指令”Dockerfile有其特定的语法规则基本结构例如:在一台ubuntu 21.04上运行下面这个hello.py的Python程序不用daocker步骤:1、编写hello.py文件。print("hello docker")2、准备Python环境apt-get update && \ DEBIAN_FRONTEND=noninteractive apt-get install --no-install-recommends -y python3.9 python3-pip python3.9-dev3、运行hello.py$ python3 hello.py hello docker使用Dockerfile构建镜像后就这样FROM ubuntu:20.04 RUN apt-get update && \ DEBIAN_FRONTEND=noninteractive apt-get install --no-install-recommends -y python3.9 python3-pip python3.9-dev ADD hello.py / CMD ["python3", "/hello.py"]说明:FROM:导入一个基础镜像RUN:要运行的linx命令ADD:添加文件到docker镜像的指定目录CMD:使用该镜像创建容器的时候,要执行的命令。构建镜像将写好的hello.py文件和Dockerfile文件放在一起进入该目录。构建镜像docker image build -t 容器名称:版本 构建镜像存放路径例如:docker image build -t hello .注意:如果不写版本号默认是latest。t:表示标签例如,构建上面的py镜像:docker image build -t i2cn/hello:1.0 .构建镜像名称是hell,版本默认是latest,存放位置当前文件夹下。注意:因为是根据一个image创建的,image的id是相同。镜像提交到DockerHub需要符合DockerHub命名规范。根据现有image修改tag生成一个新image tag:docker image tag 容器名称 新容器名称/名称:版本docker image tag i2cn/hello:1.0 i2cn/hello:1.1.0登录DockerHhub:docker login会提示输入用户名密码。推送自定义镜像到DockerHubdocker image push 镜像名称:tag注意:如果是要推送到自己的DockerHub一定要取一个自己账号开头的镜像名称。例如推送上面自己构建的镜像:docker image push i2cn/hello:1.0打开Docker hub自己仓库,就可以看到push的镜像了。测试拉去push的镜像删除本地镜像:docker image rm i2cn/hello:1.0从新拉取推送到dockerhub的镜像docker image pull i2cn/hello:1.0执行镜像:docker container run -it i2cn/hello:1.0可以看到输出:hello docker测试成功。commit创建镜像将现有容器的改变,commit成一个新的镜像。例如:启动一个nginx容器,修改nginx的欢迎页面信息,然后重新commit成一个新的镜像,如果要使用改变后的nginx容器,则可以直接执行commiit后的镜像即可。执行nginx镜像,运行nginx容器,查看nginx首页。docker container run -d -p 80:80 nginx进入nginx修改首页信息docker exec -it 8872c sh进入nginx容器首页文件路径cd /usr/share/nginx/html修改首页信息echo "<h1>hello word </h1>" > index.html用echo命令,将“hello word ”写入index.html查看首页信息重点:使用commit命令,将修改后的nginx容器,commit成一个镜像。停止nginx容器运行docker container stop 8872ccommit容器成一个新镜像:docker container commit 8872 i2cn/nginx:1.0.0查看通过commit新生成的镜像:创建容器,commit创建镜像1、创建ubuntu容器docker container run -it ubuntu:21.04 sh2、在ubuntu容器里面安装Python环境apt-get update && \ DEBIAN_FRONTEND=noninteractive apt-get install --no-install-recommends -y python3.9 python3-pip python3.9-dev3、创建hello.py文件,打印hello dockerecho "print('hello docker')" > /hello.py4、推出ubuntu容器,通过commit打包ubuntu容器。docker container commit ubuntu i2cn/pydemo:1.05、通过打包后的pydemo:1.0镜像运行容器。docker container run i2cn/pydemo:1.0 python3 /hello.py 这种方法和离线导入导出不怎么使用。查看镜像分层docker image history 镜像名称例如查看nginx分层信息docker image history nginxscratch特殊镜像scratch镜像是一个为空的基础镜像。 -
 Docker镜像3种获取方式 Docker镜像获取方式一、pull from registry必须在线,从registry拉取分公有和私有。公有,例如:dockerhub,私有,例如公司自己搭建的,只能公司内部访问。常用公有registry:需要注册账号。https://hub.docker.com/https://quay.io/镜像操作常用命令:查看镜像操作帮助:docker image拉取镜像:docker image pull 容器名称 可以简写成 docker pull 容器命令注意:默认拉取官方latest版本。例如拉取nginx:docker pull nginx查看本地已经拉取的镜像:docker image ls拉取指定版本镜像:docker image pull 容器名称:版本例如拉取nginx1.20.0版本镜像docker image pull nginx:1.20.0拉取其他registry镜像docker pull quay.io/jitesoft/nginx查看镜像详细信息docker image inspeack 镜像id例如查看nginx镜像详细信息:docker image inspect 7ab27删除镜像docker image rm 镜像命令或者id例如删除nginx镜像:docker image rm 7ab注意:不能删除正在使用镜像,否则会报错。必选删除正在使用的容器,才能删除,停止容器也不行docker image rm 605提示“Error response from daemon: conflict: unable to delete 605c77e624dd (cannot be forced) - image is being used by running container 3a79cefa5c8e”停止容器,删除也不行:必选先删除相关容器,才能删除:二、build from Dockerfile必须在线,因为需要一些基础包,从Dcokerfile构建。后面专门介绍这种方式构建镜像。三、load from file离线,文件导入。导出镜像文件docker image save 镜像名称:版本 -o 导出后镜像名称.image例如到处ngxin镜像:docker image save nginx:1.20.0 -o nginx.image导入镜像文件将导出的文件拷贝到需要使用的电脑上,通过下面命令导入。docker image load -i /root/nginx.image第1种最简单,第2种最复杂,但是也是最常用的,重点学习第2中。第3中相对简单一点。
Docker镜像3种获取方式 Docker镜像获取方式一、pull from registry必须在线,从registry拉取分公有和私有。公有,例如:dockerhub,私有,例如公司自己搭建的,只能公司内部访问。常用公有registry:需要注册账号。https://hub.docker.com/https://quay.io/镜像操作常用命令:查看镜像操作帮助:docker image拉取镜像:docker image pull 容器名称 可以简写成 docker pull 容器命令注意:默认拉取官方latest版本。例如拉取nginx:docker pull nginx查看本地已经拉取的镜像:docker image ls拉取指定版本镜像:docker image pull 容器名称:版本例如拉取nginx1.20.0版本镜像docker image pull nginx:1.20.0拉取其他registry镜像docker pull quay.io/jitesoft/nginx查看镜像详细信息docker image inspeack 镜像id例如查看nginx镜像详细信息:docker image inspect 7ab27删除镜像docker image rm 镜像命令或者id例如删除nginx镜像:docker image rm 7ab注意:不能删除正在使用镜像,否则会报错。必选删除正在使用的容器,才能删除,停止容器也不行docker image rm 605提示“Error response from daemon: conflict: unable to delete 605c77e624dd (cannot be forced) - image is being used by running container 3a79cefa5c8e”停止容器,删除也不行:必选先删除相关容器,才能删除:二、build from Dockerfile必须在线,因为需要一些基础包,从Dcokerfile构建。后面专门介绍这种方式构建镜像。三、load from file离线,文件导入。导出镜像文件docker image save 镜像名称:版本 -o 导出后镜像名称.image例如到处ngxin镜像:docker image save nginx:1.20.0 -o nginx.image导入镜像文件将导出的文件拷贝到需要使用的电脑上,通过下面命令导入。docker image load -i /root/nginx.image第1种最简单,第2种最复杂,但是也是最常用的,重点学习第2中。第3中相对简单一点。 -
 docker入门 容器:一种打包技术。docker:打包技术的一种技术实现。一、基础知识基础命令查看docker相关信息docker versoin查看docker环境信息docker info查看命令帮助docker --helpimage镜像image是一个只读文件,里面包含文件系统、源码、可文件、依赖、工具等一些运行application所需的文件,可以理解成一个模板。docker image具有分层的概念。container容器一个运行中的“docker image”。是指是复制image并在image最上层加上一层读写的层。基于同一个image可以创建多个container。image获取方式1、自己制作2、从registry拉取,比如docker hub创建容器查看容器帮助命令docker container --help当没有拉取镜像时,会自动拉取。查看当前运行了那些容器:docker container lsid:唯一的id。image:使用的镜像。command:执行的命令created:创建时间,这里是2分钟之前。status:状态ports:端口协议names: 容器名称,不设置时,随机产生一个。创建容器:docker container run 镜像命令例如:创建nginx容器dockekr container run nginx注意:此时是在窗口运行,ctrl+c会停止运行容器。关闭容器docker stop 容器名称或者容器id例如:关闭nginx查看容器信息:docker container list关闭容器:docker container 7b51查看容器查看运行中的容器docker container list查看创建过或者使用过的容器docker container ps -a 或者 docker container ls -a区别:ps是早点docker里面使用的参数,docker container --help里面看不到,只看得见list的参数。删除容器docker container rm 容器命令或者id例如:删除nginx容器docker container rm 7b注意大部分的命令container是可以省略的。例如:创建容器: docker run nginx 查看容器: docker ps -a 停止容器: docker stop nginx 删除容器: docker rm nginx建议,还是带上container,清晰表示是在对容器操作,因为后面还有对镜像image的操作。二、小技巧批量操作比如:批量删除容器,如何操作?正常情况删除容器1、查看所有容器docker container ls -a2、删除多个容器docker container rm 容器1的ID 容器2的ID 容器3的ID 容器4的ID同时删除容器1、2、3、4。但是如果有很多个,就可以通过参数传递批量删除。批量删除1、查看所有容器iddocker container ls -aq2、参数传递批量删除docker container rm $(docker container ls -aq)批量关闭、删除同理。注意不能删除正在运行的容器。删除运行中的容器查看运行中的容器docker container li直接删除会提示容器正在运行不能删除。docker container rm nginx删除运行中容器1、停止容器,再删除。停止 docker container stop 681 再删除 docker container rm 6812、强制删除容器docker container rm c3e -f注意:强制删除多个一个参数 -f三、docker两种运行模式attached前台运行模式docker container run -p 80:80 nginxctrl+c在窗口创建容器后,界面输入创建容器日志,此时ctrl+c关闭后容器就关闭了。查看容器docker psdetached后台运行模式只需要添加参数detached,简写一个d即可。docker container run -d -p 80:80 nginx此时查看容器,依然在后台运行docker ps进入容器只需要加attach参数即可docker container attach其实此时已经进入容器,访问nginx页面刷新,就可看到页面输出日志。此时执行ctrl+c,就会关闭容器。ctrl+c查看容器已经关闭docker ps注意:不推荐attach前台模式。查看日志后台运行模式detached,查看日志。docker container logs 容器id或名称例如查看nginx日志docker container logs nginx动态跟踪日志只需要加参数-fdocker container logs -f 容器id或名称例如:动态跟踪nginx日志docker container logs -f nginx交互式模式1、用于执行创建容器后,执行的命令。只需要加参数-itdocker container run -it 容器名称 容器中要执行的命令例如:创建ubunt容器后,执行sh脚本docker container run -it ubuntu sh此时已经进入ubuntu的sh模式了,可以直接执行命令,查看ubuntu相关信息了。执行exit后执行退出ubuntu,并关闭了。因为我们是在交互模式,容器中执行的exit相当于关闭容器了。另一种进入交互模式办法。2、exec经常使用的容器交互方式docker exec -it 容器名称/容器id sh这样就进入了交互模式。例如,进入nginx容器里面,执行相关操作。docker exec -it nginx sh里面执行exit退出的是nginx的sh,并没有关闭nginx容器。这就是和上面没有exec参数的不同。注意:这是使用最频繁的命令。四、容器运行了那些进程docker top 容器名称/容器id可通过安装pstree查看进程关系树。可以看到创建一个docker容器,实际就是运行了一个脚本,而容器中又运行了其他进程子进程。注意:容器中进程id和实际看到的id是不同的。比如:创建busybox容器,进入容器内查看进程id。docker container run -it busybox sh查看进程ps在容器外部执行查看容器进程命令:docker container top fe0可以看到容器内部查看到的sh脚本进程和容器外部看到的sh脚本进程是不同的。这是由于docker容器隔离形成。五、docker容器运行背后发生了什么以创建nginx容器为列:docker container run -d -p 80:80 --name mynginx nginx说明:在本地查找是否有nginx镜像。如果有镜像,直接执行第4步骤。如果本地没有,去远程image registry查找nginx镜像(默认registry是Docker Hub)下载最新版本nginx镜像(默认nginx:latest)基于nginx镜像来创建一个新的容器,并准备运行。docker engine引擎给这个容器分配一个虚拟ip地址。在宿主机上打开80端口,并把容器的80端口转发到宿主机的80端口上。启动容器,运行指定命令。(启动容器,其实就是执行一个脚本启动nginx)。
docker入门 容器:一种打包技术。docker:打包技术的一种技术实现。一、基础知识基础命令查看docker相关信息docker versoin查看docker环境信息docker info查看命令帮助docker --helpimage镜像image是一个只读文件,里面包含文件系统、源码、可文件、依赖、工具等一些运行application所需的文件,可以理解成一个模板。docker image具有分层的概念。container容器一个运行中的“docker image”。是指是复制image并在image最上层加上一层读写的层。基于同一个image可以创建多个container。image获取方式1、自己制作2、从registry拉取,比如docker hub创建容器查看容器帮助命令docker container --help当没有拉取镜像时,会自动拉取。查看当前运行了那些容器:docker container lsid:唯一的id。image:使用的镜像。command:执行的命令created:创建时间,这里是2分钟之前。status:状态ports:端口协议names: 容器名称,不设置时,随机产生一个。创建容器:docker container run 镜像命令例如:创建nginx容器dockekr container run nginx注意:此时是在窗口运行,ctrl+c会停止运行容器。关闭容器docker stop 容器名称或者容器id例如:关闭nginx查看容器信息:docker container list关闭容器:docker container 7b51查看容器查看运行中的容器docker container list查看创建过或者使用过的容器docker container ps -a 或者 docker container ls -a区别:ps是早点docker里面使用的参数,docker container --help里面看不到,只看得见list的参数。删除容器docker container rm 容器命令或者id例如:删除nginx容器docker container rm 7b注意大部分的命令container是可以省略的。例如:创建容器: docker run nginx 查看容器: docker ps -a 停止容器: docker stop nginx 删除容器: docker rm nginx建议,还是带上container,清晰表示是在对容器操作,因为后面还有对镜像image的操作。二、小技巧批量操作比如:批量删除容器,如何操作?正常情况删除容器1、查看所有容器docker container ls -a2、删除多个容器docker container rm 容器1的ID 容器2的ID 容器3的ID 容器4的ID同时删除容器1、2、3、4。但是如果有很多个,就可以通过参数传递批量删除。批量删除1、查看所有容器iddocker container ls -aq2、参数传递批量删除docker container rm $(docker container ls -aq)批量关闭、删除同理。注意不能删除正在运行的容器。删除运行中的容器查看运行中的容器docker container li直接删除会提示容器正在运行不能删除。docker container rm nginx删除运行中容器1、停止容器,再删除。停止 docker container stop 681 再删除 docker container rm 6812、强制删除容器docker container rm c3e -f注意:强制删除多个一个参数 -f三、docker两种运行模式attached前台运行模式docker container run -p 80:80 nginxctrl+c在窗口创建容器后,界面输入创建容器日志,此时ctrl+c关闭后容器就关闭了。查看容器docker psdetached后台运行模式只需要添加参数detached,简写一个d即可。docker container run -d -p 80:80 nginx此时查看容器,依然在后台运行docker ps进入容器只需要加attach参数即可docker container attach其实此时已经进入容器,访问nginx页面刷新,就可看到页面输出日志。此时执行ctrl+c,就会关闭容器。ctrl+c查看容器已经关闭docker ps注意:不推荐attach前台模式。查看日志后台运行模式detached,查看日志。docker container logs 容器id或名称例如查看nginx日志docker container logs nginx动态跟踪日志只需要加参数-fdocker container logs -f 容器id或名称例如:动态跟踪nginx日志docker container logs -f nginx交互式模式1、用于执行创建容器后,执行的命令。只需要加参数-itdocker container run -it 容器名称 容器中要执行的命令例如:创建ubunt容器后,执行sh脚本docker container run -it ubuntu sh此时已经进入ubuntu的sh模式了,可以直接执行命令,查看ubuntu相关信息了。执行exit后执行退出ubuntu,并关闭了。因为我们是在交互模式,容器中执行的exit相当于关闭容器了。另一种进入交互模式办法。2、exec经常使用的容器交互方式docker exec -it 容器名称/容器id sh这样就进入了交互模式。例如,进入nginx容器里面,执行相关操作。docker exec -it nginx sh里面执行exit退出的是nginx的sh,并没有关闭nginx容器。这就是和上面没有exec参数的不同。注意:这是使用最频繁的命令。四、容器运行了那些进程docker top 容器名称/容器id可通过安装pstree查看进程关系树。可以看到创建一个docker容器,实际就是运行了一个脚本,而容器中又运行了其他进程子进程。注意:容器中进程id和实际看到的id是不同的。比如:创建busybox容器,进入容器内查看进程id。docker container run -it busybox sh查看进程ps在容器外部执行查看容器进程命令:docker container top fe0可以看到容器内部查看到的sh脚本进程和容器外部看到的sh脚本进程是不同的。这是由于docker容器隔离形成。五、docker容器运行背后发生了什么以创建nginx容器为列:docker container run -d -p 80:80 --name mynginx nginx说明:在本地查找是否有nginx镜像。如果有镜像,直接执行第4步骤。如果本地没有,去远程image registry查找nginx镜像(默认registry是Docker Hub)下载最新版本nginx镜像(默认nginx:latest)基于nginx镜像来创建一个新的容器,并准备运行。docker engine引擎给这个容器分配一个虚拟ip地址。在宿主机上打开80端口,并把容器的80端口转发到宿主机的80端口上。启动容器,运行指定命令。(启动容器,其实就是执行一个脚本启动nginx)。 -
 docker部署kafka Docker部署Kafka一、拉取镜像docker pull wurstmeister/zookeeper docker pull wurstmeister/kafka二、启动zookpeerdocker run -d --name zookeeper -p 2181:2181 -t wurstmeister/zookeeper三、启动kafkadocker run -d --name kafka \ -p 9092:9092 \ -e KAFKA_BROKER_ID=0 \ -e KAFKA_ZOOKEEPER_CONNECT=192.168.56.10:2181 \ -e KAFKA_ADVERTISED_LISTENERS=PLAINTEXT://192.168.56.10:9092 \ -e KAFKA_LISTENERS=PLAINTEXT://0.0.0.0:9092 wurstmeister/kafka注意修改自己ip地址四、测试1、进入kafka容器docker exec -it kafka bash2、进入kafak脚本目录cd /opt/kafka_2.13-2.8.1/bin注意修改自己kafka版本3、创建主题kafka-topics.sh --create --zookeeper 192.168.56.10:2181 --replication-factor 1 --partitions 1 --topic topic_1 这里创建了一个topic_1主题。4、添加消息生产者发送消息kafka-console-producer.sh --broker-list 192.168.56.10:9092 --topic topic_1此时进入发送消息界面:5、消费消息消费者消费消息kafka-console-consumer.sh --bootstrap-server 192.168.56.10:9092 --topic topic_1 --from-beginning测试进入消费消息窗口:
docker部署kafka Docker部署Kafka一、拉取镜像docker pull wurstmeister/zookeeper docker pull wurstmeister/kafka二、启动zookpeerdocker run -d --name zookeeper -p 2181:2181 -t wurstmeister/zookeeper三、启动kafkadocker run -d --name kafka \ -p 9092:9092 \ -e KAFKA_BROKER_ID=0 \ -e KAFKA_ZOOKEEPER_CONNECT=192.168.56.10:2181 \ -e KAFKA_ADVERTISED_LISTENERS=PLAINTEXT://192.168.56.10:9092 \ -e KAFKA_LISTENERS=PLAINTEXT://0.0.0.0:9092 wurstmeister/kafka注意修改自己ip地址四、测试1、进入kafka容器docker exec -it kafka bash2、进入kafak脚本目录cd /opt/kafka_2.13-2.8.1/bin注意修改自己kafka版本3、创建主题kafka-topics.sh --create --zookeeper 192.168.56.10:2181 --replication-factor 1 --partitions 1 --topic topic_1 这里创建了一个topic_1主题。4、添加消息生产者发送消息kafka-console-producer.sh --broker-list 192.168.56.10:9092 --topic topic_1此时进入发送消息界面:5、消费消息消费者消费消息kafka-console-consumer.sh --bootstrap-server 192.168.56.10:9092 --topic topic_1 --from-beginning测试进入消费消息窗口: -
 Docker安装ShowDoc ssl https nginx配置 Docker安装ShowDoc ssl https nginx配置一、docker安装showdoc1、拉取镜像# 中国大陆镜像安装命令(安装后记得执行docker tag命令以进行重命名)docker pull registry.cn-shenzhen.aliyuncs.com/star7th/showdoc docker tag registry.cn-shenzhen.aliyuncs.com/star7th/showdoc:latest star7th/showdoc:latest 2、创建showdoc数据目录mkdir -p /mydata/showdoc/showdoc_data/html chmod -R 777 /mydata/showdoc/showdoc_data3、启动容器docker run -d --name showdoc --user=root --privileged=true -p 4999:80 \ -v /mydata/showdoc/html:/var/www/html/ star7th/showdoc4、设置随容器启动docker update --restart=always showdoc此时旧可以通过IP+port访问了,注意,端口放行,云服务器白名单开启。二、showdoc配置https、ssl、nginx配置nginx https、ssl配置如下:server { listen 443 ssl; server_name doc.yanxizhu.com; client_max_body_size 1000m; ssl on; ssl_certificate /etc/nginx/conf.d/key/doc.yanxizhu.com_bundle.crt; ssl_certificate_key /etc/nginx/conf.d/key/doc.yanxizhu.com.key; ssl_session_cache shared:SSL:1m; ssl_session_timeout 10m; ssl_ciphers ECDHE-RSA-AES128-GCM-SHA256:ECDHE:ECDH:AES:HIGH:!NULL:!aNULL:!MD5:!ADH:!RC4; ssl_protocols TLSv1 TLSv1.1 TLSv1.2; ssl_prefer_server_ciphers on; location ^~ / { proxy_pass http://自己云服务器ip:4999/; proxy_redirect off; proxy_connect_timeout 90; proxy_send_timeout 90; proxy_read_timeout 90; proxy_set_header Host $host; proxy_set_header X-Real-IP $remote_addr; proxy_set_header X-Forwarded-For $proxy_add_x_forwarded_for; proxy_set_header http_user_agent $http_user_agent; } } server { listen 80; server_name doc.yanxizhu.com; rewrite ^(.*) https://doc.yanxizhu.com$1 permanent; }注意:修改自己域名和对应端口。此时就可以通过域名https://doc.yanxizhu.com/访问了。
Docker安装ShowDoc ssl https nginx配置 Docker安装ShowDoc ssl https nginx配置一、docker安装showdoc1、拉取镜像# 中国大陆镜像安装命令(安装后记得执行docker tag命令以进行重命名)docker pull registry.cn-shenzhen.aliyuncs.com/star7th/showdoc docker tag registry.cn-shenzhen.aliyuncs.com/star7th/showdoc:latest star7th/showdoc:latest 2、创建showdoc数据目录mkdir -p /mydata/showdoc/showdoc_data/html chmod -R 777 /mydata/showdoc/showdoc_data3、启动容器docker run -d --name showdoc --user=root --privileged=true -p 4999:80 \ -v /mydata/showdoc/html:/var/www/html/ star7th/showdoc4、设置随容器启动docker update --restart=always showdoc此时旧可以通过IP+port访问了,注意,端口放行,云服务器白名单开启。二、showdoc配置https、ssl、nginx配置nginx https、ssl配置如下:server { listen 443 ssl; server_name doc.yanxizhu.com; client_max_body_size 1000m; ssl on; ssl_certificate /etc/nginx/conf.d/key/doc.yanxizhu.com_bundle.crt; ssl_certificate_key /etc/nginx/conf.d/key/doc.yanxizhu.com.key; ssl_session_cache shared:SSL:1m; ssl_session_timeout 10m; ssl_ciphers ECDHE-RSA-AES128-GCM-SHA256:ECDHE:ECDH:AES:HIGH:!NULL:!aNULL:!MD5:!ADH:!RC4; ssl_protocols TLSv1 TLSv1.1 TLSv1.2; ssl_prefer_server_ciphers on; location ^~ / { proxy_pass http://自己云服务器ip:4999/; proxy_redirect off; proxy_connect_timeout 90; proxy_send_timeout 90; proxy_read_timeout 90; proxy_set_header Host $host; proxy_set_header X-Real-IP $remote_addr; proxy_set_header X-Forwarded-For $proxy_add_x_forwarded_for; proxy_set_header http_user_agent $http_user_agent; } } server { listen 80; server_name doc.yanxizhu.com; rewrite ^(.*) https://doc.yanxizhu.com$1 permanent; }注意:修改自己域名和对应端口。此时就可以通过域名https://doc.yanxizhu.com/访问了。 -
 CentOS安装Sentinel并自启动 CentOS安装Sentinel设置自启动1、下载下载地址https://github.com/alibaba/Sentinel/releases2、安装提前创建好安装路径、Jar包存放文件夹、脚本执行文件夹、日志存放文件夹mkdir /usr/local/ sentinel mkdir /usr/local/sentinel jar mkdir /usr/local/sentinel sh mkdir /usr/local/sentinel log将sentinel-dashboard-1.8.6.jar执行Jar包上传至jar文件夹3、脚本编写脚本sentinel.sh,按照自己路径、版本号调整,存放到上面新建的sh文件夹中。脚本如下:#!/bin/bash #这里可替换为你自己的执行程序,其他代码无需更改 SENTINEL_NAME=sentinel-dashboard-1.8.6.jar #使用说明,用来提示输入参数 usage() { echo "Usage: sh sentinel.sh [start|stop|restart|status]" exit 1 } #检查程序是否在运行 is_exist(){ pid=`ps -ef|grep $SENTINEL_NAME|grep -v grep|awk '{print $2}' ` #如果不存在返回1,存在返回0 if [ -z "${pid}" ]; then return 1 else return 0 fi } #启动方法 start(){ is_exist if [ $? -eq "0" ]; then echo "${SENTINEL_NAME} is already running. pid=${pid} ." else nohup java -Dserver.port=9100 -Dcsp.sentinel.dashboard.server=192.168.56.10:9100 -Dproject.name=sentinel-dashboard -jar /usr/local/sentinel/jar/$SENTINEL_NAME > /usr/local/sentinel/log/sentinellog.file 2>&1 & #nohup java -jar /usr/local/sentinel/jar/$SENTINEL_NAME > /usr/local/sentinel/log/sentinellog.file 2>&1 & echo "${SENTINEL_NAME} start success" fi } #停止方法 stop(){ is_exist if [ $? -eq "0" ]; then kill -9 $pid else echo "${SENTINEL_NAME} is not running" fi } #输出运行状态 status(){ is_exist if [ $? -eq "0" ]; then echo "${SENTINEL_NAME} is running. Pid is ${pid}" else echo "${SENTINEL_NAME} is NOT running." fi } #重启 restart(){ stop start } #根据输入参数,选择执行对应方法,不输入则执行使用说明 case "$1" in "start") start ;; "stop") stop ;; "status") status ;; "restart") restart ;; *) usage ;; esac进入/usr/local/sentinel/sh/文件夹下,执行命令修改权限chmod +x sentinel.sh注意:1、如果直接复制到windows中文本的,注意windows和linx的换行符不同,导致启动失败,可使用notepad++中编辑-->文档格式转换-->转换成Unix格式。2、注意给脚本设置权限4、测试本地测试是否能够启动启动sentinel服务sh sentinel.sh start停止sentinel服务sh sentinel.sh stop重启sentinel服务sh sentinel.sh restart查看sentinel服务状态sh sentinel.sh status服务启动后,可通过IP+端口+项目名访问Sentinel登录页面5、自启动本地测试可通过命令启动没问题后,编写启动服务sentinel.service,放到/usr/lib/systemd/system目录,内容如下:[Unit] Description=sentinel After=network.target [Service] Environment="JAVA_HOME=/usr/local/java/jdk-11.0.10" Type=forking ExecStart=/usr/local/sentinel/sh/sentinel.sh start ExecReload=/usr/local/sentinel/sh/entinel.sh stop ExecStop=/usr/local/sentinel/sentinel/sh/sentinel.sh restart PrivateTmp=true [Install] WantedBy=multi-user.target重载所有服务systemctl daemon-reload设置开机启动systemctl enable sentinel.service查看开机启动状态systemctl is-enabled sentinel.service查看服务状态systemctl status sentinel手动启动 Sentinelsystemctl start sentinel手动停止Sentinelsystemctl stop sentinel手动重启Sentinelsystemctl restart sentinel6、结果根据启动日志INFO: Sentinel log output type is: file INFO: Sentinel log charset is: utf-8 INFO: Sentinel log base directory is: /root/logs/csp/ INFO: Sentinel log name use pid is: false INFO: Sentinel log level is: INFO . ____ _ __ _ _ /\\ / ___'_ __ _ _(_)_ __ __ _ \ \ \ \ ( ( )\___ | '_ | '_| | '_ \/ _` | \ \ \ \ \\/ ___)| |_)| | | | | || (_| | ) ) ) ) ' |____| .__|_| |_|_| |_\__, | / / / / =========|_|==============|___/=/_/_/_/ :: Spring Boot :: (v2.5.12) 2022-10-27 15:07:50.068 INFO 733 --- [ main] c.a.c.s.dashboard.DashboardApplication : Starting DashboardApplication using Java 11.0.10 on 10.0.2.15 with PID 733 (/usr/local/sentinel/jar/sentinel-dashboard-1.8.6.jar started by root in /) 2022-10-27 15:07:50.280 INFO 733 --- [ main] c.a.c.s.dashboard.DashboardApplication : No active profile set, falling back to 1 default profile: "default" 2022-10-27 15:08:54.090 INFO 733 --- [ main] o.s.b.w.embedded.tomcat.TomcatWebServer : Tomcat initialized with port(s): 9100 (http) 2022-10-27 15:08:54.616 INFO 733 --- [ main] o.apache.catalina.core.StandardService : Starting service [Tomcat] 2022-10-27 15:08:54.616 INFO 733 --- [ main] org.apache.catalina.core.StandardEngine : Starting Servlet engine: [Apache Tomcat/9.0.60] 2022-10-27 15:08:57.256 INFO 733 --- [ main] o.a.c.c.C.[Tomcat].[localhost].[/] : Initializing Spring embedded WebApplicationContext 2022-10-27 15:08:57.259 INFO 733 --- [ main] w.s.c.ServletWebServerApplicationContext : Root WebApplicationContext: initialization completed in 40159 ms 2022-10-27 15:08:58.193 INFO 733 --- [ main] c.a.c.s.dashboard.config.WebConfig : Sentinel servlet CommonFilter registered 2022-10-27 15:09:04.587 INFO 733 --- [ main] o.s.b.w.embedded.tomcat.TomcatWebServer : Tomcat started on port(s): 9100 (http) with context path '' 2022-10-27 15:09:04.788 INFO 733 --- [ main] c.a.c.s.dashboard.DashboardApplication : Started DashboardApplication in 79.475 seconds (JVM running for 82.322) 2022-10-27 15:09:13.768 INFO 733 --- [nio-9100-exec-3] o.a.c.c.C.[Tomcat].[localhost].[/] : Initializing Spring DispatcherServlet 'dispatcherServlet' 2022-10-27 15:09:13.807 INFO 733 --- [nio-9100-exec-3] o.s.web.servlet.DispatcherServlet : Initializing Servlet 'dispatcherServlet' 2022-10-27 15:09:14.119 INFO 733 --- [nio-9100-exec-3] o.s.web.servlet.DispatcherServlet : Completed initialization in 311 ms启动成功,通过访问IP+端口+项目,成功访问到Sentinel登录页面,账号:sentinel,密码:sentinel
CentOS安装Sentinel并自启动 CentOS安装Sentinel设置自启动1、下载下载地址https://github.com/alibaba/Sentinel/releases2、安装提前创建好安装路径、Jar包存放文件夹、脚本执行文件夹、日志存放文件夹mkdir /usr/local/ sentinel mkdir /usr/local/sentinel jar mkdir /usr/local/sentinel sh mkdir /usr/local/sentinel log将sentinel-dashboard-1.8.6.jar执行Jar包上传至jar文件夹3、脚本编写脚本sentinel.sh,按照自己路径、版本号调整,存放到上面新建的sh文件夹中。脚本如下:#!/bin/bash #这里可替换为你自己的执行程序,其他代码无需更改 SENTINEL_NAME=sentinel-dashboard-1.8.6.jar #使用说明,用来提示输入参数 usage() { echo "Usage: sh sentinel.sh [start|stop|restart|status]" exit 1 } #检查程序是否在运行 is_exist(){ pid=`ps -ef|grep $SENTINEL_NAME|grep -v grep|awk '{print $2}' ` #如果不存在返回1,存在返回0 if [ -z "${pid}" ]; then return 1 else return 0 fi } #启动方法 start(){ is_exist if [ $? -eq "0" ]; then echo "${SENTINEL_NAME} is already running. pid=${pid} ." else nohup java -Dserver.port=9100 -Dcsp.sentinel.dashboard.server=192.168.56.10:9100 -Dproject.name=sentinel-dashboard -jar /usr/local/sentinel/jar/$SENTINEL_NAME > /usr/local/sentinel/log/sentinellog.file 2>&1 & #nohup java -jar /usr/local/sentinel/jar/$SENTINEL_NAME > /usr/local/sentinel/log/sentinellog.file 2>&1 & echo "${SENTINEL_NAME} start success" fi } #停止方法 stop(){ is_exist if [ $? -eq "0" ]; then kill -9 $pid else echo "${SENTINEL_NAME} is not running" fi } #输出运行状态 status(){ is_exist if [ $? -eq "0" ]; then echo "${SENTINEL_NAME} is running. Pid is ${pid}" else echo "${SENTINEL_NAME} is NOT running." fi } #重启 restart(){ stop start } #根据输入参数,选择执行对应方法,不输入则执行使用说明 case "$1" in "start") start ;; "stop") stop ;; "status") status ;; "restart") restart ;; *) usage ;; esac进入/usr/local/sentinel/sh/文件夹下,执行命令修改权限chmod +x sentinel.sh注意:1、如果直接复制到windows中文本的,注意windows和linx的换行符不同,导致启动失败,可使用notepad++中编辑-->文档格式转换-->转换成Unix格式。2、注意给脚本设置权限4、测试本地测试是否能够启动启动sentinel服务sh sentinel.sh start停止sentinel服务sh sentinel.sh stop重启sentinel服务sh sentinel.sh restart查看sentinel服务状态sh sentinel.sh status服务启动后,可通过IP+端口+项目名访问Sentinel登录页面5、自启动本地测试可通过命令启动没问题后,编写启动服务sentinel.service,放到/usr/lib/systemd/system目录,内容如下:[Unit] Description=sentinel After=network.target [Service] Environment="JAVA_HOME=/usr/local/java/jdk-11.0.10" Type=forking ExecStart=/usr/local/sentinel/sh/sentinel.sh start ExecReload=/usr/local/sentinel/sh/entinel.sh stop ExecStop=/usr/local/sentinel/sentinel/sh/sentinel.sh restart PrivateTmp=true [Install] WantedBy=multi-user.target重载所有服务systemctl daemon-reload设置开机启动systemctl enable sentinel.service查看开机启动状态systemctl is-enabled sentinel.service查看服务状态systemctl status sentinel手动启动 Sentinelsystemctl start sentinel手动停止Sentinelsystemctl stop sentinel手动重启Sentinelsystemctl restart sentinel6、结果根据启动日志INFO: Sentinel log output type is: file INFO: Sentinel log charset is: utf-8 INFO: Sentinel log base directory is: /root/logs/csp/ INFO: Sentinel log name use pid is: false INFO: Sentinel log level is: INFO . ____ _ __ _ _ /\\ / ___'_ __ _ _(_)_ __ __ _ \ \ \ \ ( ( )\___ | '_ | '_| | '_ \/ _` | \ \ \ \ \\/ ___)| |_)| | | | | || (_| | ) ) ) ) ' |____| .__|_| |_|_| |_\__, | / / / / =========|_|==============|___/=/_/_/_/ :: Spring Boot :: (v2.5.12) 2022-10-27 15:07:50.068 INFO 733 --- [ main] c.a.c.s.dashboard.DashboardApplication : Starting DashboardApplication using Java 11.0.10 on 10.0.2.15 with PID 733 (/usr/local/sentinel/jar/sentinel-dashboard-1.8.6.jar started by root in /) 2022-10-27 15:07:50.280 INFO 733 --- [ main] c.a.c.s.dashboard.DashboardApplication : No active profile set, falling back to 1 default profile: "default" 2022-10-27 15:08:54.090 INFO 733 --- [ main] o.s.b.w.embedded.tomcat.TomcatWebServer : Tomcat initialized with port(s): 9100 (http) 2022-10-27 15:08:54.616 INFO 733 --- [ main] o.apache.catalina.core.StandardService : Starting service [Tomcat] 2022-10-27 15:08:54.616 INFO 733 --- [ main] org.apache.catalina.core.StandardEngine : Starting Servlet engine: [Apache Tomcat/9.0.60] 2022-10-27 15:08:57.256 INFO 733 --- [ main] o.a.c.c.C.[Tomcat].[localhost].[/] : Initializing Spring embedded WebApplicationContext 2022-10-27 15:08:57.259 INFO 733 --- [ main] w.s.c.ServletWebServerApplicationContext : Root WebApplicationContext: initialization completed in 40159 ms 2022-10-27 15:08:58.193 INFO 733 --- [ main] c.a.c.s.dashboard.config.WebConfig : Sentinel servlet CommonFilter registered 2022-10-27 15:09:04.587 INFO 733 --- [ main] o.s.b.w.embedded.tomcat.TomcatWebServer : Tomcat started on port(s): 9100 (http) with context path '' 2022-10-27 15:09:04.788 INFO 733 --- [ main] c.a.c.s.dashboard.DashboardApplication : Started DashboardApplication in 79.475 seconds (JVM running for 82.322) 2022-10-27 15:09:13.768 INFO 733 --- [nio-9100-exec-3] o.a.c.c.C.[Tomcat].[localhost].[/] : Initializing Spring DispatcherServlet 'dispatcherServlet' 2022-10-27 15:09:13.807 INFO 733 --- [nio-9100-exec-3] o.s.web.servlet.DispatcherServlet : Initializing Servlet 'dispatcherServlet' 2022-10-27 15:09:14.119 INFO 733 --- [nio-9100-exec-3] o.s.web.servlet.DispatcherServlet : Completed initialization in 311 ms启动成功,通过访问IP+端口+项目,成功访问到Sentinel登录页面,账号:sentinel,密码:sentinel -
 CenotOS环境Nacos安装,设置开机自启动 CenotOS环境Nacos安装,设置开机自启动1、下载nacos下载地址:https://github.com/alibaba/nacos/releases2、安装进入nacos所在目录,执行如下命令tar -zxvf nacos-server-2.0.3.tar.gz -C /usr/local/3、单机启动修改/usr/local/nacos/bin目录下startup.sh启动文件设置单机启动,修改export MODE="cluster"值为standaloneexport MODE="standalone"4、启动测试进入/usr/local/nacos/bin目录下,执行启动命令./startup.sh启动失败,查看/usr/local/nacos/logs下start.out日志文件,报错如下:/usr/local/java/jdk-11.0.10/bin/java -Xms512m -Xmx512m -Xmn256m -Dnacos.standalone=true -Dnacos.member.list= -Xlog:gc*:file=/usr/local/nacos/logs/nacos_gc.log:time,tags:filecount=10,filesize=102400 -Dloader.path=/usr/local/nacos/plugins/health,/usr/local/nacos/plugins/cmdb -Dnacos.home=/usr/local/nacos -jar /usr/local/nacos/target/nacos-server.jar --spring.config.additional-location=file:/usr/local/nacos/conf/ --logging.config=/usr/local/nacos/conf/nacos-logback.xml --server.max-http-header-size=524288 Error: Could not find or load main class Caused by: java.lang.ClassNotFoundException: 5、解决方案进入/usr/local/nacos/bin/目录,修改启动文件startup.sh,修改内容如下:x JAVA_OPT_EXT_FIX="-Djava.ext.dirs=${JAVA_HOME}/jre/lib/ext:${JAVA_HOME}/lib/ext" √ JAVA_OPT="${JAVA_OPT} -Djava.ext.dirs=${JAVA_HOME}/jre/lib/ext:${JAVA_HOME}/lib/ext" x echo "$JAVA $JAVA_OPT_EXT_FIX ${JAVA_OPT}" √ echo "$JAVA ${JAVA_OPT}" x echo "$JAVA $JAVA_OPT_EXT_FIX ${JAVA_OPT}" > ${BASE_DIR}/logs/start.out 2>&1 & x nohup "$JAVA" "$JAVA_OPT_EXT_FIX" ${JAVA_OPT} nacos.nacos >> ${BASE_DIR}/logs/start.out 2>&1 & √ echo "$JAVA ${JAVA_OPT}" > ${BASE_DIR}/logs/start.out 2>&1 & √ nohup $JAVA ${JAVA_OPT} nacos.nacos >> ${BASE_DIR}/logs/start.out 2>&1 &x:表示需要替换的,√:表示修改后的。6、再次测试进入/usr/local/nacos/bin目录下,执行启动命令./startup.sh输出结果:/usr/local/java/jdk-11.0.10/bin/java -Xms512m -Xmx512m -Xmn256m -Dnacos.standalone=true -Dnacos.member.list= -Xlog:gc*:file=/usr/local/nacos/logs/nacos_gc.log:time,tags:filecount=10,filesize=102400 -Dloader.path=/usr/local/nacos/plugins/health,/usr/local/nacos/plugins/cmdb -Dnacos.home=/usr/local/nacos -jar /usr/local/nacos/target/nacos-server.jar --spring.config.additional-location=file:/usr/local/nacos/conf/ --logging.config=/usr/local/nacos/conf/nacos-logback.xml --server.max-http-header-size=524288 nacos is starting with standalone nacos is starting,you can check the /usr/local/nacos/logs/start.out表示之前启动问题解决,启动成功。7、访问nacos打开浏览器输入CentOS地址+端口+项目访问,即可看到nacos登录页面。http://192.168.56.10:8848/nacos8、随机启动配置8.1、进入 /lib/systemd/system目录cd /lib/systemd/system8.2、在该目录下,创建文件nacos启动文件vi nacos.service添加内容如下[Unit] Description=nacos After=network.target [Service] Environment="JAVA_HOME=/usr/local/java/jdk-11.0.10" Type=forking ExecStart=/usr/local/nacos/bin/startup.sh -m standalone ExecReload=/usr/local/nacos/bin/shutdown.sh ExecStop=/usr/local/nacos/nacos/bin/shutdown.sh PrivateTmp=true [Install] WantedBy=multi-user.target注意:修改自己nacos所在路径8.3、重载所有服务systemctl daemon-reload8.4、设置开机启动systemctl enable nacos.service8.5、查看开机启动状态systemctl is-enabled nacos.service8.6、查看服务状态systemctl status nacos8.7、手动启动 Nacossystemctl start nacos8.7、手动停止Nacossystemctl stop nacos8.8、手动重启systemctl restart nacos9、测试自启动重启CentOS系统,查看Nacos是否自自动查看Nacos服务状态systemctl status nacos输出结果:● nacos.service - nacos Loaded: loaded (/usr/lib/systemd/system/nacos.service; enabled; vendor preset: disabled) Active: active (running) since Mon 2022-10-24 15:15:16 UTC; 1min 7s ago Process: 707 ExecStart=/usr/local/nacos/bin/startup.sh -m standalone (code=exited, status=0/SUCCESS) Tasks: 194 Memory: 547.8M CGroup: /system.slice/nacos.service └─748 /usr/local/java/jdk-11.0.10/bin/java -Xms512m -Xmx512m -Xmn256m -Dnacos.standalone=true -Dnacos.member.list= -Xlog:gc*:file=/usr/local/nacos/logs/nacos_gc.log:time,tag... Oct 24 15:15:15 10.0.2.15 systemd[1]: Starting nacos... Oct 24 15:15:16 10.0.2.15 startup.sh[707]: /usr/local/java/jdk-11.0.10/bin/java -Xms512m -Xmx512m -Xmn256m -Dnacos.standalone=true -Dnacos.member.list= -Xlog:gc*:file=/usr...s.home=/usr/ Oct 24 15:15:16 10.0.2.15 startup.sh[707]: nacos is starting with standalone Oct 24 15:15:16 10.0.2.15 startup.sh[707]: nacos is starting,you can check the /usr/local/nacos/logs/start.out Oct 24 15:15:16 10.0.2.15 systemd[1]: Started nacos. Hint: Some lines were ellipsized, use -l to show in full.表示已经启动成功。通过IP+端口+项目访问登录页面测试http://192.168.56.10:8848/nacos已经可以成功访问Nacos登录页面了。
CenotOS环境Nacos安装,设置开机自启动 CenotOS环境Nacos安装,设置开机自启动1、下载nacos下载地址:https://github.com/alibaba/nacos/releases2、安装进入nacos所在目录,执行如下命令tar -zxvf nacos-server-2.0.3.tar.gz -C /usr/local/3、单机启动修改/usr/local/nacos/bin目录下startup.sh启动文件设置单机启动,修改export MODE="cluster"值为standaloneexport MODE="standalone"4、启动测试进入/usr/local/nacos/bin目录下,执行启动命令./startup.sh启动失败,查看/usr/local/nacos/logs下start.out日志文件,报错如下:/usr/local/java/jdk-11.0.10/bin/java -Xms512m -Xmx512m -Xmn256m -Dnacos.standalone=true -Dnacos.member.list= -Xlog:gc*:file=/usr/local/nacos/logs/nacos_gc.log:time,tags:filecount=10,filesize=102400 -Dloader.path=/usr/local/nacos/plugins/health,/usr/local/nacos/plugins/cmdb -Dnacos.home=/usr/local/nacos -jar /usr/local/nacos/target/nacos-server.jar --spring.config.additional-location=file:/usr/local/nacos/conf/ --logging.config=/usr/local/nacos/conf/nacos-logback.xml --server.max-http-header-size=524288 Error: Could not find or load main class Caused by: java.lang.ClassNotFoundException: 5、解决方案进入/usr/local/nacos/bin/目录,修改启动文件startup.sh,修改内容如下:x JAVA_OPT_EXT_FIX="-Djava.ext.dirs=${JAVA_HOME}/jre/lib/ext:${JAVA_HOME}/lib/ext" √ JAVA_OPT="${JAVA_OPT} -Djava.ext.dirs=${JAVA_HOME}/jre/lib/ext:${JAVA_HOME}/lib/ext" x echo "$JAVA $JAVA_OPT_EXT_FIX ${JAVA_OPT}" √ echo "$JAVA ${JAVA_OPT}" x echo "$JAVA $JAVA_OPT_EXT_FIX ${JAVA_OPT}" > ${BASE_DIR}/logs/start.out 2>&1 & x nohup "$JAVA" "$JAVA_OPT_EXT_FIX" ${JAVA_OPT} nacos.nacos >> ${BASE_DIR}/logs/start.out 2>&1 & √ echo "$JAVA ${JAVA_OPT}" > ${BASE_DIR}/logs/start.out 2>&1 & √ nohup $JAVA ${JAVA_OPT} nacos.nacos >> ${BASE_DIR}/logs/start.out 2>&1 &x:表示需要替换的,√:表示修改后的。6、再次测试进入/usr/local/nacos/bin目录下,执行启动命令./startup.sh输出结果:/usr/local/java/jdk-11.0.10/bin/java -Xms512m -Xmx512m -Xmn256m -Dnacos.standalone=true -Dnacos.member.list= -Xlog:gc*:file=/usr/local/nacos/logs/nacos_gc.log:time,tags:filecount=10,filesize=102400 -Dloader.path=/usr/local/nacos/plugins/health,/usr/local/nacos/plugins/cmdb -Dnacos.home=/usr/local/nacos -jar /usr/local/nacos/target/nacos-server.jar --spring.config.additional-location=file:/usr/local/nacos/conf/ --logging.config=/usr/local/nacos/conf/nacos-logback.xml --server.max-http-header-size=524288 nacos is starting with standalone nacos is starting,you can check the /usr/local/nacos/logs/start.out表示之前启动问题解决,启动成功。7、访问nacos打开浏览器输入CentOS地址+端口+项目访问,即可看到nacos登录页面。http://192.168.56.10:8848/nacos8、随机启动配置8.1、进入 /lib/systemd/system目录cd /lib/systemd/system8.2、在该目录下,创建文件nacos启动文件vi nacos.service添加内容如下[Unit] Description=nacos After=network.target [Service] Environment="JAVA_HOME=/usr/local/java/jdk-11.0.10" Type=forking ExecStart=/usr/local/nacos/bin/startup.sh -m standalone ExecReload=/usr/local/nacos/bin/shutdown.sh ExecStop=/usr/local/nacos/nacos/bin/shutdown.sh PrivateTmp=true [Install] WantedBy=multi-user.target注意:修改自己nacos所在路径8.3、重载所有服务systemctl daemon-reload8.4、设置开机启动systemctl enable nacos.service8.5、查看开机启动状态systemctl is-enabled nacos.service8.6、查看服务状态systemctl status nacos8.7、手动启动 Nacossystemctl start nacos8.7、手动停止Nacossystemctl stop nacos8.8、手动重启systemctl restart nacos9、测试自启动重启CentOS系统,查看Nacos是否自自动查看Nacos服务状态systemctl status nacos输出结果:● nacos.service - nacos Loaded: loaded (/usr/lib/systemd/system/nacos.service; enabled; vendor preset: disabled) Active: active (running) since Mon 2022-10-24 15:15:16 UTC; 1min 7s ago Process: 707 ExecStart=/usr/local/nacos/bin/startup.sh -m standalone (code=exited, status=0/SUCCESS) Tasks: 194 Memory: 547.8M CGroup: /system.slice/nacos.service └─748 /usr/local/java/jdk-11.0.10/bin/java -Xms512m -Xmx512m -Xmn256m -Dnacos.standalone=true -Dnacos.member.list= -Xlog:gc*:file=/usr/local/nacos/logs/nacos_gc.log:time,tag... Oct 24 15:15:15 10.0.2.15 systemd[1]: Starting nacos... Oct 24 15:15:16 10.0.2.15 startup.sh[707]: /usr/local/java/jdk-11.0.10/bin/java -Xms512m -Xmx512m -Xmn256m -Dnacos.standalone=true -Dnacos.member.list= -Xlog:gc*:file=/usr...s.home=/usr/ Oct 24 15:15:16 10.0.2.15 startup.sh[707]: nacos is starting with standalone Oct 24 15:15:16 10.0.2.15 startup.sh[707]: nacos is starting,you can check the /usr/local/nacos/logs/start.out Oct 24 15:15:16 10.0.2.15 systemd[1]: Started nacos. Hint: Some lines were ellipsized, use -l to show in full.表示已经启动成功。通过IP+端口+项目访问登录页面测试http://192.168.56.10:8848/nacos已经可以成功访问Nacos登录页面了。